Cost Models 
You can only use these features with the "EPC Standard" or "EPC Professional" license.
If you have any questions, please contact your FACTON consultant.
You can use cost models to create calculation formulas for machines, worker or setup times that are available to you via the "Technology" calculation mode ![]() .
.
A formula is a defined calculation rule for the determination of process parameters administered in FACTON. Formulas include input and output parameters and the C# template. The corresponding parameters are defined in the "Calculation" tab .
Manner of operation
-
Define the formulas and corresponding parameters at a cost model.
-
Assign any number of manufacturing processes or additional costs to this cost model.
-
When inserting the manufacturing process or additional costs into the project, you can calculate them in the "Technology" calculation mode
 .
. -
The results of this calculation are stored in "Attributes" window on the manufacturing processes or additional costs and later determined and used in the costing.
-
The linked values are used for the calculation in the "Technology" calculation mode
 in the process with cost model. Whenever linked data changes, the cost model process is automatically recalculated accordingly.
in the process with cost model. Whenever linked data changes, the cost model process is automatically recalculated accordingly.
Link to external properties
With version 13.3, parameters on cost models can be linked to properties of the project structure. The user can thus control and recalculate the cost models via properties defined on the part or project. The user does not have to change the property manually on all objects. Currently, the following properties can be accessed:
-
Attributes on the project including the total and peak quantity
-
Attributes on part
-
Attributes on manufacturing processes (also from additional costs)
-
Attributes on additional costs (only for cost models on additional costs)
Access is always through the parent object.
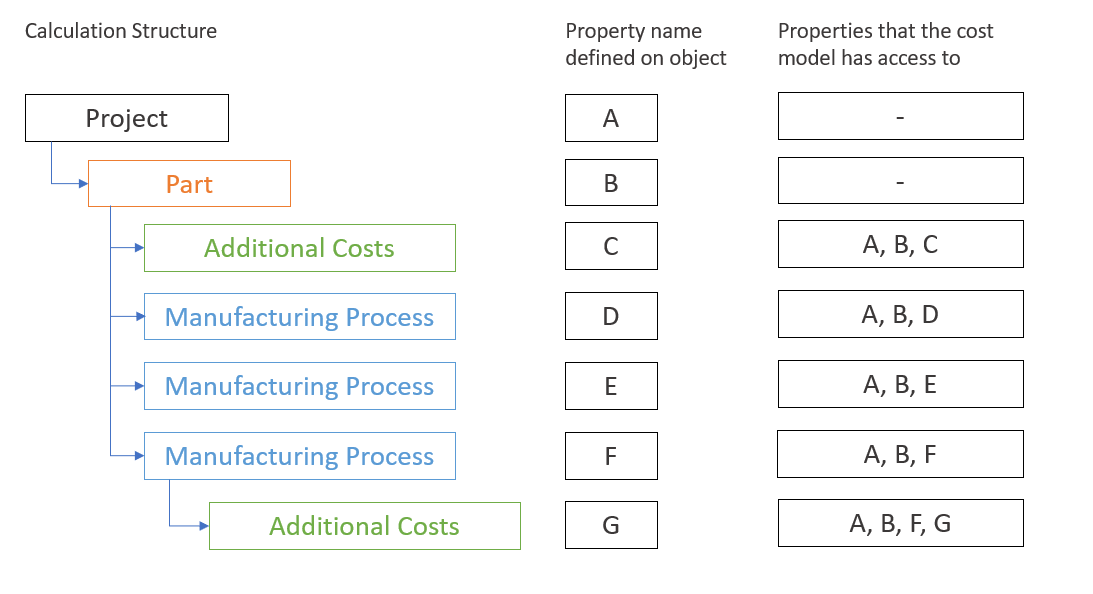
Linked properties cannot be overwritten in the cost model. The cost model is automatically recalculated when the linked properties are changed. If errors occur during the automatic recalculation, the "Standard" mode is set for the manufacturing process or the additional costs.
Linked parameters are defined in the cost model using the type "Input, referenced". The user can then select the property to be linked.
Further Information "Link Parameter" dialog
Create cost models
-
Right-click on the category Cost models > New >
 Cost model.
Cost model.A new cost model is added under the selected category/group.
-
Change the default name of the new cost model in the "Name" input field.
-
Switch to the "Special" tab.
-
Assign a manufacturing process or additional cost to the cost model.
-
Switch to the "Calculation" tab.
-
Select an Excel template if you wish to use the calculation parameters from an Excel file.
-
Define the input or output parameters for the formula values.
-
Enter the calculation formula in C#.
-
Click Apply.
The cost model is saved in Data Administration and can be accessed via the assigned process in the project.
Import and Update Cost Models
Start the maintenance mode to import cost models. This prevents inconsistencies in the cost model data.
-
 The "Maintenance with system changes" mode is activated.
The "Maintenance with system changes" mode is activated.
Further Information see Performing Maintenance Operations
-
In the ribbon, click on Extras >
 Cost Models.
Cost Models.The "Open" dialog opens.
-
Open the *.xml-file with the cost models you wish to import.
-
Confirm your selection with Open.
The "Import Results/Export Results dialog opens. It shows errors and messages regarding the import process.
-
Click OK.
The import is completed and the cost models are imported to Data Administration under the category Cost Models.
Export Cost Models
as XML file
-
Right-click on a folder of the category Cost Models > Cost Model Export.
A prompt appears when exporting FACTON Content. You cannot edit this manually after an import.
-
Confirm the prompt with "No".
NoteIf cost model calculations are protected with different passwords, an additional prompt will appear for each password.
The "Save As" dialog opens.
-
Enter a file name for the cost models.
-
Click Save to save the cost models.
The "Import Results/Export Results dialog opens. It shows errors and messages regarding the export process.
-
Click OK.
The cost models are saved as an XML file.
as an Excel file
-
Right-click on a folder of the category Cost Models > Excel Export.
The "Save As" dialog opens.
- Enter a file name for the cost models.
-
The "Import Results/Export Results dialog opens. It shows errors and messages regarding the export process.
- Click OK.
The cost models are saved as an Excel file.