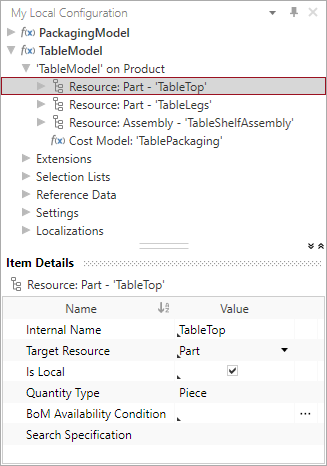Create BoM Structure with Local Resources
Resources are used to describe the BoM structure needed for a cost model. In the FACTON CMD, they are created as children of the cost model header node. Resources can be local resources or master data resources. The following section will show you how to create a BoM structure with local resources.
The hierarchy of resources can be defined within FACTON CMD.
| FACTON CMD Test Client | FACTON CMD |
|---|---|
| Product | 'TableModel' on Product |
|
|
|
|
The order of resources can be changed via the » Move up« and »
Move down« feature.
The following links contain the next steps of this section:
Resource: Item Details view
A resource specifies criteria (e.g. search specification, BoM availability condition, etc.) and property definitions for sub-resources of a resource. Resources can be automated, which means that the system can automatically find and insert matching master data resources. Resources can also be defined as 'local' (= non-master data resources), meaning that the system creates a local resource with the specified quantity type.
-
The internal name is the unique name of the BoM structure resource and is only used to localize the resource.
The internal identifier name of the meta data item must be unique for all models in a system.
The »Name« must match the required pattern:
- First and last letter should be alphanumeric (a-z, A-Z, 0-9)
- Between first and last letter you also can use special characters (-, _, \, .)
- Do not use spaces.
- Do not use more than 125 characters.
- Do not use Umlaute (ü, ö, ä, ß).
Do not use »_Position« as internal name for resources, extensions and selection list properties, as it is already defined.
Do not use a predefined name of a target resource as internal name for a resource.
Example: There is a target resource »Part« which you can select, therefore you cannot name the internal name of the resource »Part« as well.
-
The target resource is the internal identifier name of the resource type that is inserted or created at this place when the BoM structure is generated. You can select the target resource via a drop-down list.
The selection depends on which resource types are available in the base solution of the model.
Further Information ►
 FACTON_22_0_BaseSolutionInterface_Documentation_EN.pdf
FACTON_22_0_BaseSolutionInterface_Documentation_EN.pdf
-
 (active checkbox)
(active checkbox) (inactive checkbox)
(inactive checkbox)A non-master data resource is created when the BoM structure is generated. A master data resource is created when the BoM structure is generated. It is possible to define a search specification.
-
The BoM availability condition defines whether the resource is part of the generated BoM structure.
If a sub-resource of the slot context meets the criteria defined by the Boolean expression and has the target resource type, it can be assigned. All definitions from inside the resource then apply to this sub-resource.
Example: the assembly »TableShelfAssembly« will be presented if you activate the checkbox (Type: Boolean) for »TableWithShelf« on product level.
You can define any condition as an expression to define whether a resource is part of the generated BoM structure or not.
By clicking [...], you can open the Formula Editor. The dialog provides more space to edit formulas and/ or FQL commands for a better overview. For further orientation, the path and the property you are currently editing a formula for are displayed in the dialog header.
Syntax highlighting is available here.
Input Assistant is available here.
Further Information ►
 FACTON_22_0_Platform_FQLManual_EN.pdf
FACTON_22_0_Platform_FQLManual_EN.pdfIf you do not enter a value, the default value »TRUE« will be set and the resource will be part of the generated BoM structure.
-
Prerequisite is the deactivated checkbox »Is Local«. The search specification is the FQL »WHERE« statement that is used to find and insert master data resources when the BoM structure is generated.
Further Information ►
 FACTON_22_0_Platform_FQLManual_EN.pdf
FACTON_22_0_Platform_FQLManual_EN.pdfBy clicking [...], you can open the Formula Editor. The dialog provides more space to edit formulas and/ or FQL commands for a better overview. For further orientation, the path and the property you are currently editing a formula for are displayed in the dialog header.
Syntax highlighting is available here.
Input Assistant is available here.