This dialog lets you conduct a search in the Workspace Explorer or in an active, open project.
Further Information about the "Search" dialog in Data Administration, see "Search in Categories" Dialog
Open the "Search" dialog
- Search in an active project:
- In the ribbon, click on Start > Search.
- Search in the Workspace Explorer:
- In the Workspace Explorer, click on the Search
 button.
button. - In the Workspace Explorer, right-click on a folder Search in folder
 .
. - In the Workspace Explorer, press CTRL + F.
- In the Workspace Explorer, click on the Search
The dialog interface displayed will vary depending on the selected "Search Category" from.
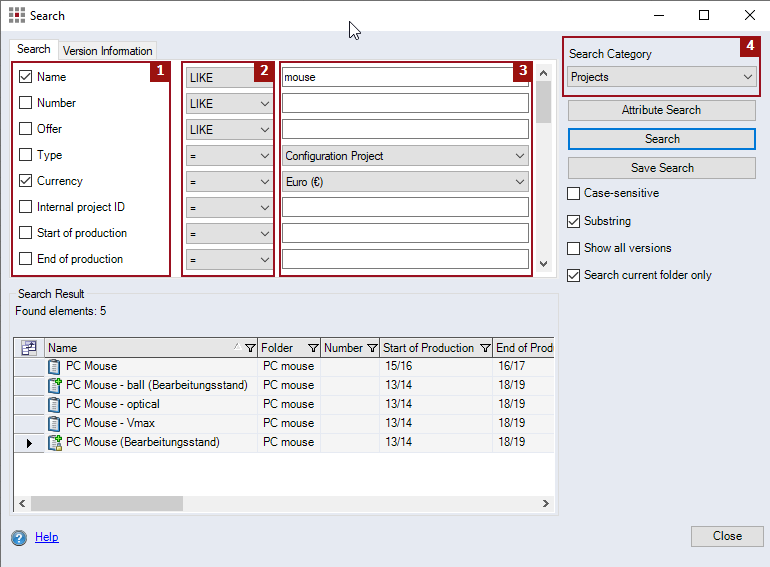
"Search" tab
The search criteria displayed here depend on the selection in the "Search Category" combobox. The search criteria correspond to the properties and attributes of projects, parts or processes.
The dialog elements displayed will vary depending on the search criterion selected. These elements can be divided into the following groups:
-
Properties
This group displays a checkbox for each property or attribute as well as the name of the property or attribute. Activate a checkbox to include the corresponding property or attribute in the search.
-
Type of comparison
In this group, a combobox is displayed for properties where the type of comparison can be chosen.
!= Not equal to True if both values are not equal. < Less than True if the left value is less than the right value. <= Less than or equal to True if the left value is less than or equal to the right value. = Equal to (Default) True if both values are equal. > Greater than True if the left value is greater than the right value. >= Greater than or equal to True if the left value is greater than or equal to the right value. BETWEEN True if the result value is between the two search values. This group shows a "yes/no" checkbox for properties if the search result for the property returns a "yes" or "no" only.
- Take rates enabled (requires Programs and Take Rates license)
-
Comparison value
The dialog elements in this group will vary depending on the property or attribute. The properties "Assembly" and "Type" are special properties. Their dialog elements will be explained separately.
-
Entry field
Displayed for properties and attributes of the type text, integer or floating point number if they are not linked to a lookup table:
-
Combobox
Displayed for date attributes and attributes linked to a lookup table. If a date attribute is activated, a calendar will be displayed for selecting a date. For attributes linked to a lookup table, the predefined dates can be selected from the lookup table.
-
Checkbox for the "Assembly" property
The "Assembly" property is only displayed for searches within parts. When the checkbox is activated, only assemblies will be searched for.
-
"Type" property combobox
The "Type" property is only displayed for searches within parts. If the "only manufacturing parts" entry is chosen, only manufacturing parts will be searched for. If the "only purchased parts" entry is chosen, only purchased parts will be included in the search.
-
Default values from the user settings
Some properties come with prefilled values (which can be changed anytime). For example, for "Location", "Basic Data" and "Currency", the values are initially set as defined in the user settings.
- see Default Values
- see Unit System
Dialog elements without group
-
"Search Category" combobox
Select the elements you want FACTON to search for. Depending on whether the search is carried out in the Workspace Explorer or in an active, open project, the following entries are available:
-
Workspace Explorer:
- Projects
- Parts
- Folders
-
Active, open project:
- Parts
- Processes (operations)
-
-
"Attribute Search" button
Click the button to open the "Search Attribute" Dialog. Use this dialog to add further attributes as search criteria.
-
"Search" button
Click the button to start the search.
-
"Save Search" button
Click the button to open the "Save As" Dialog.
-
"Is case sensitive" checkbox:
When this checkbox is activated, the search will distinguish between upper and lower cases in the character strings of the search criteria input fields.
-
"Substring" checkbox
Activating this checkbox searches a substring within a string.
-
"Consider alternatives" checkbox
This checkbox is only available when searching in an active, open project. When the checkbox is activated, alternatives of the open, active project will also be included in a search for parts or processes.
-
"Show versions" checkbox
This checkbox is only available when searching for projects in the Workspace Explorer. When the checkbox is activated, the table in the "Search Result" group will also display versions of a project.
-
"Search current folder only" checkbox
This checkbox is only available when searching for projects in the Workspace Explorer. When the checkbox is activated, the search is limited to the contents below the folder selected in the Workspace Explorer.
"Search Result" group
The columns displayed here will vary depending on the entry selected in the "Search Category" combobox. The columns provide information about the elements found by FACTON.
When carrying out a search in the Workspace Explorer, double-clicking on an item in the result table will perform a special function whose result varies depending on whether the search was for projects or for parts.
When searching for:
-
Projects, a project opens; or if a project is already open, it is activated.
-
Parts of the "Usage List" dialog open displaying information about the use of a part as well as its references.
"Version Information" tab
In this tab you can search in project versions. The tab is only available for the search category "Projects". The search criteria correspond to the properties and attributes of versions.