Use this dialog to display and edit the version history of a project. Versions are listed in descending order: The most current version is displayed in the top row, the oldest version in the bottom row.
Please note that the Version History dialog can have a different appearance if you:
- open it in the Workspace Explorer when the project is closed, or
- open it directly in the project when the project is open.
Dialog for Open Projects:
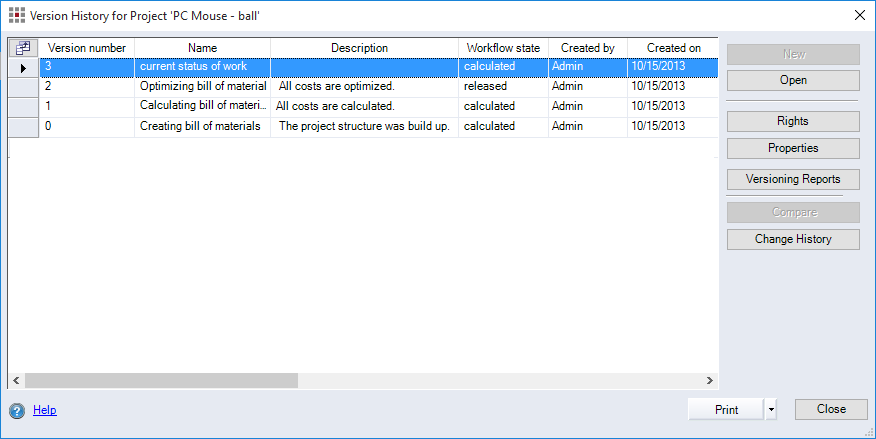
Figure: Version History dialog
Dialog for Closed Projects:
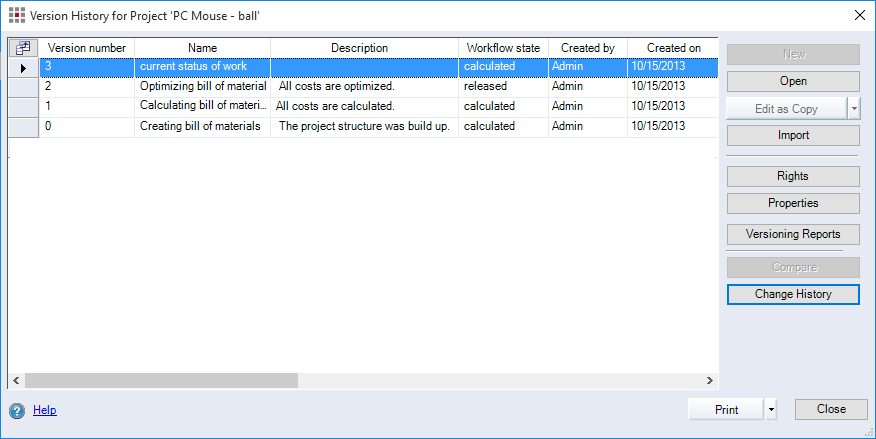
Figure: Version History dialog
-
Table:
Lists all versions of a project, including the following information:
- "Version number" column: Displays the version number.
- "Name" column: Displays the version name. The default name for the current status of work of a project is "current status of work".
- "Description" column: Displays the comment that can be entered in the Create New Version dialog dialog when you creating a version.
- "Workflow state" column: Shows the status of the version.
- "Internal ID" column: Indicates the internal project ID.
- "Created by": Displays the name of the user who created the version.
- "Created on": Displays the date on which the version was created.
- "Updated by": Displays the name of the user who last updated the version.
- "Updated on": Shows the date when the version was last updated.
- attribute column: Displays the attributes saved for the version.
-
New button:
The Create New Version dialog opens.
-
Open button:
The selected version of a project opens. -
Copy button:
Copies the selected version and releases the copy for editing.
-
Import button (only visible when the project is closed):
Opens the dialog to import a project as a version.
-
Rights button:
Manage rights for which users are allowed to view which versions.
-
Properties button:
The Version Properties dialog opens where you can display and edit the version properties.
-
Versioning Reports button:
Starts the versioning report of the current status of work.
-
Compare button:
Start the version comparison.
-
Change History button:
The Change History dialog dialog opens.
NoteOpening the "Change History" dialog out of the "Version History" dialog will show the "Incl. project changes" checkbox.
If you activate this checkbox, you will also see all of the changes to the project in addition to the changes to the version properties.
-
button
 :
:Click this button to open the "Field Chooser" dialog. You can enable or disable individual columns.