This dialog provides a comprehensive overview of changes within a project.
When an entry is marked with "<NO VALUE>", it means that no value could be determined for this column.
Entries that have not been saved yet are shown in bold font.
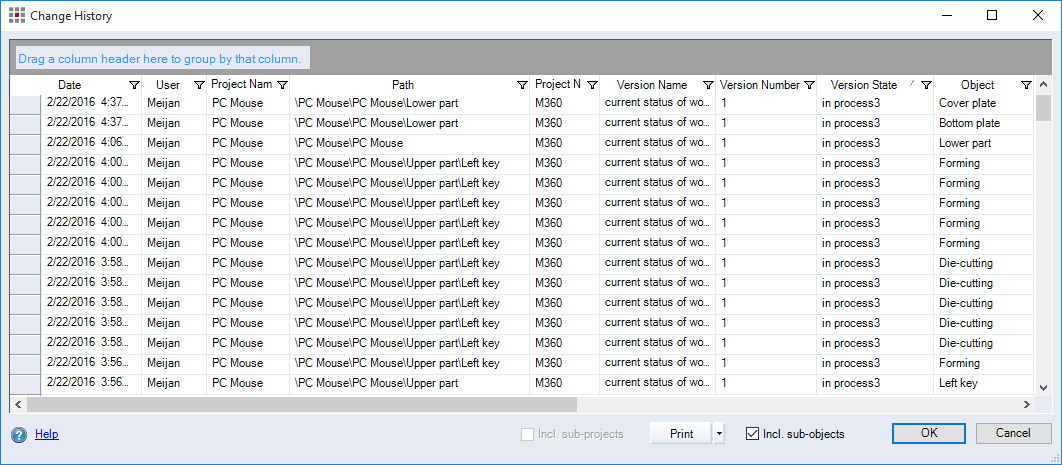
Figure: Change History dialog
Table:
| Column | Meaning |
|---|---|
| Date | Displays the date of the change. |
| User | Displays the name of the user who made the change. |
| Object | Displays the name of the changed object. |
| DIN identifier | Displays the identifier number for the object - e.g. the material no. or inventory number. |
| Old value | Displays the old value before the change. |
| New value | Displays the new value after the change. |
| Step | Displays the description of the change that was made. |
| Category | Displays the object type of the changed object. |
| Additional information | Shows additional information on the modified object and the type of change made - e.g. properties that are relevant to changes such as object validities. |
| Path | Displays the path indicating the position of the object within the calculation structure. |
| Version name | Displays the version name of the project that the object originated from. |
| Version number | Displays the version number of the project that the object originated from. |
| Version status | Displays the version status of the project that the object originated from. |
| Project name | Displays the project name of the project that the object originated from. |
| Project Number |
|
| comment | Comments can be added using this field as long as the changes have not yet been saved. |
You can only add comments for changes that have not already been saved.
Dialog elements without group:
-
"Incl. sub-projects" checkbox:
When the checkbox is activated, you can also see all of the changes to calculation elements from sub-projects in the open project.
-
"Incl. sub-objects" checkbox:
When the checkbox is activated, you can see all of the changes to calculation elements in the project. When the checkbox is deactivated, you will only see changes to the selected calculation element - that you used to open the "Change History" dialog.
NoteOpening the "Change History" dialog out of the "Version History" dialog will show the "Incl. project changes" checkbox.
When activating this checkbox, you will also see all of the changes to the project in addition to the changes to the version properties.
-
Print button:
Click this button to generate a change history report.

Figure: Change History Report