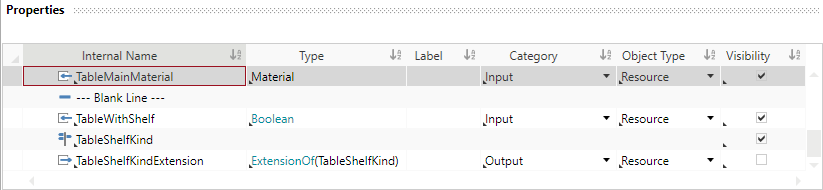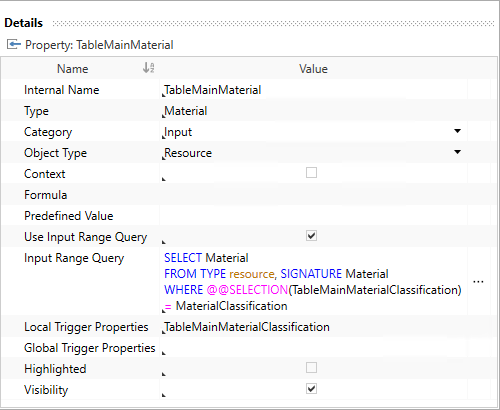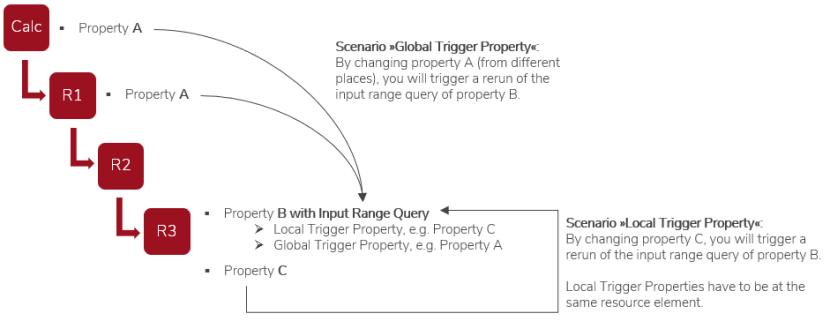Properties view
In the Properties view (Cost Model Header / Resources / Extensions), you are able to create items which are shown as activated in the »Define« group of the ribbon. Required property definitions can be entered in the properties view to quickly build up a cost model.
The Details view of the Properties view
In the Details view of the Properties view, you are able to define the priorly created items further.
-
The internal name of a property can be referenced anywhere in formulas, input range queries and the search specification of the cost model.
-
The domain type of the property. It is case-sensitive.
Input Assistant and syntax highlighting are available here.
-
The behavior of the property. You can select whether it should be:
- Input property
- The user / calculator has to enter a value for the property.
- Output property
- The value is calculated. The user / calculator cannot enter a value for the property.
- Output property which can be overwritable (via F12)
- The value is calculated. The user / calculator can enter a value for the property by overwriting the value via F12. The value is calculated. The user / calculator can enter a value for the property by overwriting the value via F12.
- Display property
- Only for the visibility (optical duplication) of the property in the Details view.
- Define a property with formula at one place and use »Display« to display the property in various places in the Details view.
- Input property
-
The object type defines whether the property is defined at the resource itself or at the allocation.
- Resource: A resource is an object to which a consumption quantity is assigned, e.g. material (consumption quantity: Mass, Volume...)
- Allocation: An allocation is an object which helps to define the belonging of a certain number of resources to another resource.
Example 1 for Allocation: »4 wheels on a car«. Wheel and Car are both resources (e.g. of the type Assembly). The 4 wheels mounted onto the vehicle are represented by a resource allocation of the resource Wheel, quantity 4 pieces, at the resource Car.
Example 2 for Allocation: How will material (with consumption quantity: mass) be calculated / aggregated at calculation level (with consumption quantity: piece)?
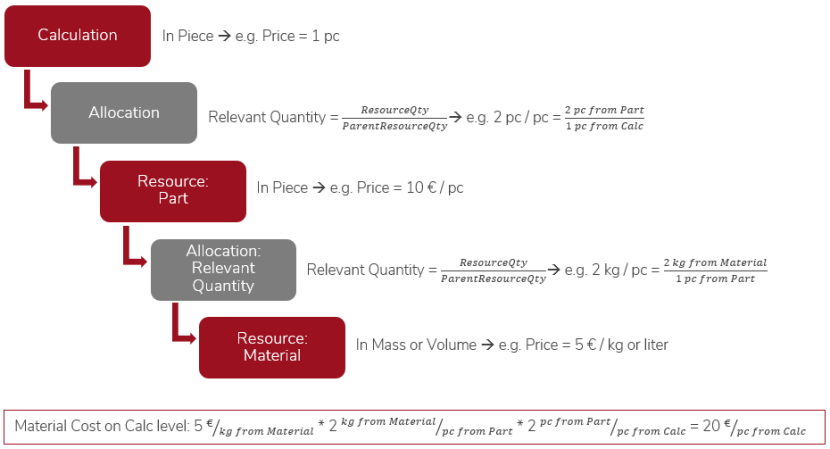
-
Context (checkbox)
If activated, the property is defined at the sub-resources, as well.
-
The formula of the property becomes available when the »Output« category of the property is defined. Regarding the syntax of expressions that can be used in »Formula« see:
Further Information ►
 FACTON_22_0_Platform_FQLManual_EN.pdf
FACTON_22_0_Platform_FQLManual_EN.pdfBy clicking [...], you can open the Formula Editor. The dialog provides more space to edit formulas and/ or FQL commands for a better overview. For further orientation, the path and the property you are currently editing a formula for are displayed in the dialog header.
Syntax highlighting is available here.
Input Assistant is available here.
-
The preset value for the property becomes available when the »Input« category of the property is defined. You can use predefined values as default values or for calculatory required values. The predefined value will be shown for the property in the FACTON CMD Test Client. It has the same behavior as an input property.
The user / calculator can enter and modify the value for the property. Manually inserted and modified values will not be replaced by predefined values when switching from one cost model header to another.
By clicking [...], you can open the Formula Editor. The dialog provides more space to edit formulas and/ or FQL commands for a better overview. For further orientation, the path and the property you are currently editing a formula for are displayed in the dialog header.
Syntax highlighting is available here.
Input Assistant is available here.
-
The input range query is an FQL query to define and narrow down the range of values available for a selection. It is available when the »Input« category of the property is defined and »Use Input Range Query« checkbox is activated.
Further Information ►
 FACTON_22_0_Platform_FQLManual_EN.pdf
FACTON_22_0_Platform_FQLManual_EN.pdfBy clicking [...], you can open the Formula Editor. The dialog provides more space to edit formulas and/ or FQL commands for a better overview. For further orientation, the path and the property you are currently editing a formula for are displayed in the dialog header.
Syntax highlighting is available here.
Input Assistant is available here.
-
It becomes available when a Input Range Query is defined for a property. You can insert properties or a list of comma-separated properties of your cost model as local trigger properties.
With local trigger properties you are able to initiate (»trigger«) a rerun of the associated input range query by changing the local trigger property.
One or the first query result will be preselected. You can change the preselection in the drop-down menu that shows the whole query result.
-
Global Trigger Properties
It becomes available when a Input Range Query is defined for a property. You can insert properties or a list of comma-separated properties of your calculation as global trigger properties.
Do not excessively use global trigger properties. Running multiple input range queries, despite the nesting depth, can cause performance issues.
With global trigger properties you are able to initiate (»trigger«) a rerun of multiple(!) input range queries within the calculation by changing the global trigger property.
-
Highlighted (checkbox)
If activated, the row is displayed in a highlighted style.
-
Visibility (checkbox)
If activated, the item is displayed.