Default Values
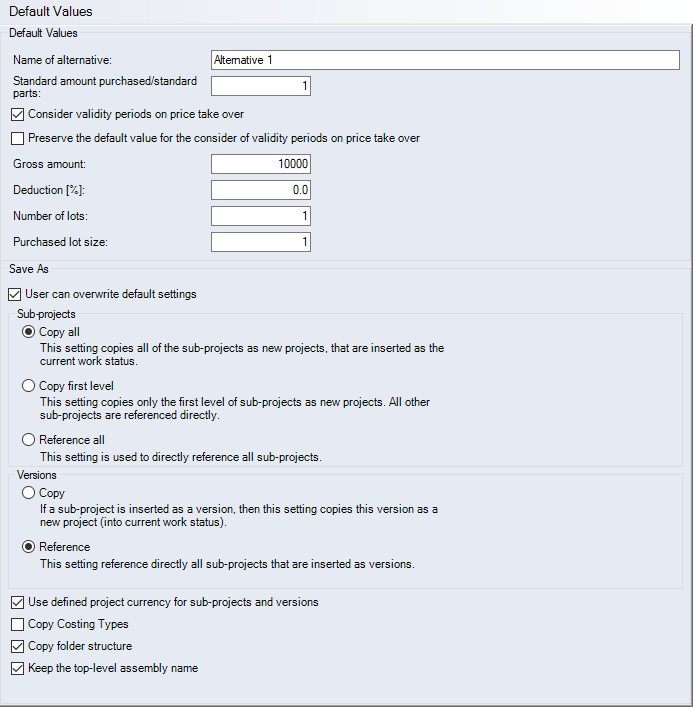
"Default Values" group
-
"Name of alternative" entry field
Enter the default name of an alternative.
-
"Standard amount purchased/standard parts" entry field
Enter the default value for the quantity (amount) of purchased and standard parts created in Data Administration.
-
"Consider validity periods on price take over" checkbox
When this checkbox is activated, prices are selected automatically based on validity period when assigning calculation elements. This automatic selection can be manually (de)activated for individual assignments.
-
"Preserve the default value for validity periods on price take over" checkbox
If this box is checked, you can no longer influence the automatic price determination setting in the "Purchased part" dialog. This depends on whether you activated or deactivated the "Consider validity periods on price take over" checkbox. This setting is fixed for automatic price determination in the "Purchased and Standard Parts" dialog.
-
"Gross quantity" input field
Use this input field to specify the default annual quantity (amount) for a project. When you create a new project, the quantity entered here is used by default. You can change this value individually for each project in the "Production Planning" Category.
HintEnter an unrealistic default value to see whether the number of pieces for the project still needs to be changed.
-
"Deduction [%]" input field
Enter the default discount used in the "Production Planning" dialog. The discount can only be entered in Production Planning if you have activated the "Gross/net quantity" checkbox under Miscellaneous in the system settings.
-
"Lot size" input field
Enter the lot size to be used as the default in Production Planning for new projects. By default, FACTON predefines the value "1". You can change this value individually for each project in the "Production Planning" Category.
-
"Purchased lot size" input field
Enter the purchased lot size for tiered prices to be used as the default in Production Planning for new projects. By default, FACTON predefines the value "1".
You can change this value individually for each project in the "Production Planning" Category.
RequirementsThe tiered prices are activated (see system settings - "Enable tiered pricing for purchased and standard parts" checkbox).
Further Information Tiered Prices
"Save As" group
-
"User can overwrite default settings" checkbox
Define whether the user can overwrite system-wide settings or not.
NoteMaintenance mode is not required.
-
"Sub-projects" group
This group enables you to define how the sub-projects will be added to the new project.
-
"Copy all" option (default setting)
Select this option if you want to save all sub-projects as new projects - with the current revision status.
-
"Copy first level" option
Select this option if you only want to save sub-projects from the first level as new projects. References are created to all additional projects.
-
"Reference all" option
Select this option if you want to save all sub-projects as a reference. You can open the referenced projects via the new project.
-
-
"Versions" group
This "Versions" group lets you define how existing versions will be added to the new project.
-
"Copy" option (default setting)
Select this option if you want to save existing versions as a new project - with the current revision status.
NoteYou can only copy versions that you at least have read privileges for.
-
"Reference" option
Select this option if you want to save existing versions as a reference in the new project.
-
Dialog elements without group
-
"Use defined project currency for sub-projects and versions" checkbox
- Activated checkbox: All sub-projects and versions assume the defined currency of the new project.
- Deactivated checkbox: Sub-projects and versions keep their initial project currency.
-
"Copy Costing Types" checkbox
Activate this checkbox if you want to copy existing costing types in the new project.
-
"Copy folder structure" checkbox
This checkbox only applies to multi and assembly projects.
- Activated checkbox: The sub-projects are copied along with the folders they are located in.
- Deactivated checkbox: The sub-projects are copied without their folders into the same folder of the multi or assembly project.
-
"Keep the top-level assembly name" checkbox
- Activated checkbox: Top-level assembly keeps the name of the initial project.
- Deactivated checkbox: Top-level assembly assumes the name of the new project.