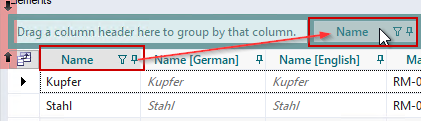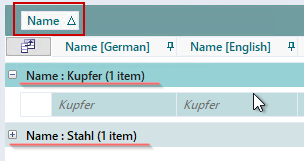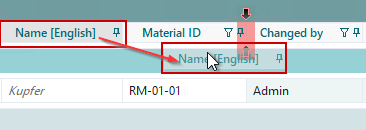Edit and reorganize columns
You can reorganize table columns and their contents to your likings in almost all categories of the Data Administration. The following features are available:
|
Group |
Move the column header via drag & drop into the grouping area. The table is grouped according to the dragged column. To continue grouping, drag & drop another column header into the grouping area. You can group as many columns as you like.
|
|
Reorder columns (change order of columns) |
Move the column header via drag & drop into the selected location to order the columns. The order of the groupings can also be changed via drag & drop.
|
|
Reorder rows (change order of row contents) |
Click in the column header on the column name to enable the triangle icon for ordering row content within the column alphanumerically ascending
|
|
Filter |
Click on |
|
Pin |
Click on the pin symbol of a column and the column and all columns next to it (from left) remain pinned while scrolling through the table.
|
|
Change column width |
You can individually adjust the column width. Hover with your mouse over the side border of the desired column until the splitter icon appears. You can draw the splitter to make the column wider or narrower.
|
|
You can hide and show individual columns:
Further Information Customize dialogs |
Auto-saving table layouts
All changes in each table (order, filters, grouping, etc.) are saved user-specifically. Some of these settings, however, get lost after Closing/restarting the client.
r Set filters and groupings are only saved until closing the client. They will be reset after that.
a Row content order changes, column width changes, pinnings, and settings in the Column Chooser remain unchanged even after closing/restarting the client.
Reorganizing columns in other dialogs and categories:
Some of the column organization functions mentioned above are not only available for the Data Administration dialog. In the following dialogs and categories, you can also order, pin, filter columns, as well as change the column width and call up the Column Chooser:
-
- "Production Planning" category - "Quantity Distribution" tab
- "Sales Prices" category - "Overview" tab
- "Exchange Rates" category
- "Investment" category
- "Materials" category
- "Insert Additional Costs" dialog
- "Batch Data Administration" Dialog
- "Change History" dialog
- "Project Comparison" dialog - "Project Structure" category