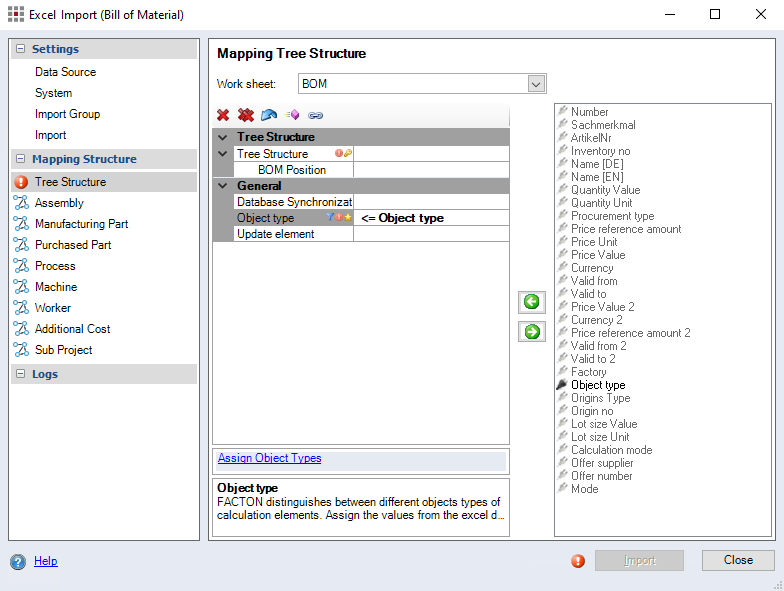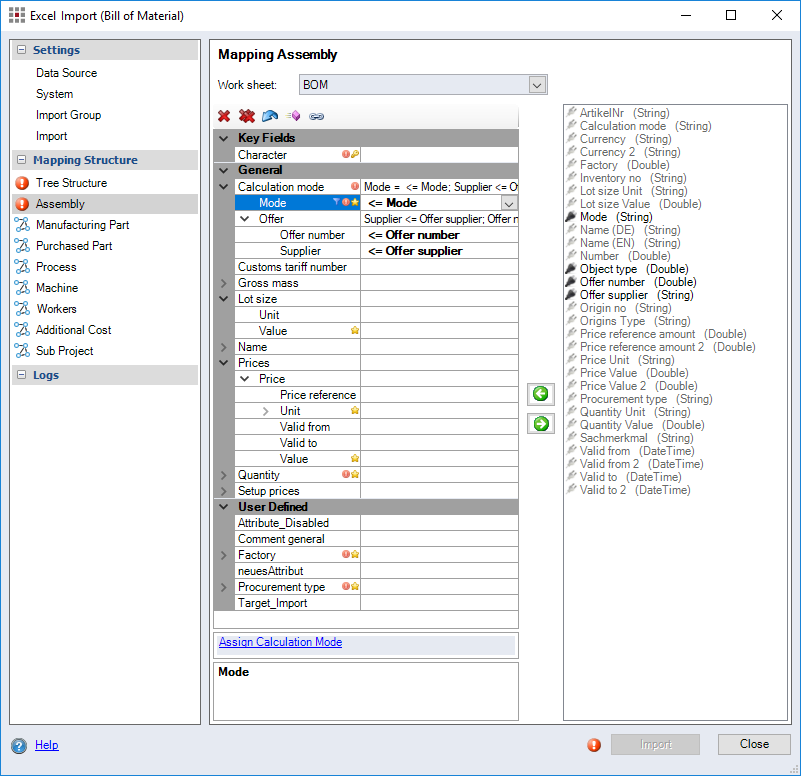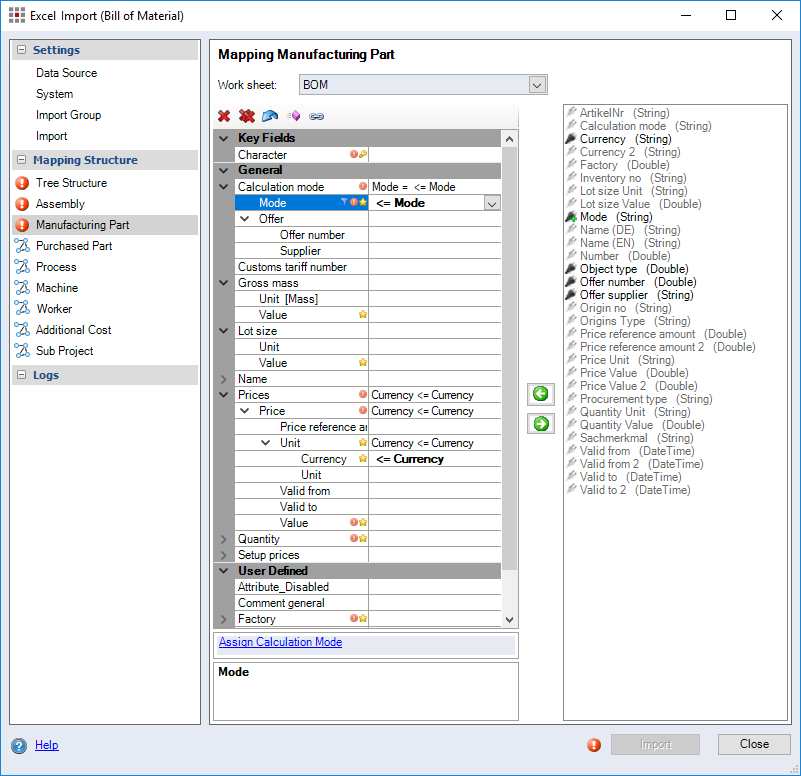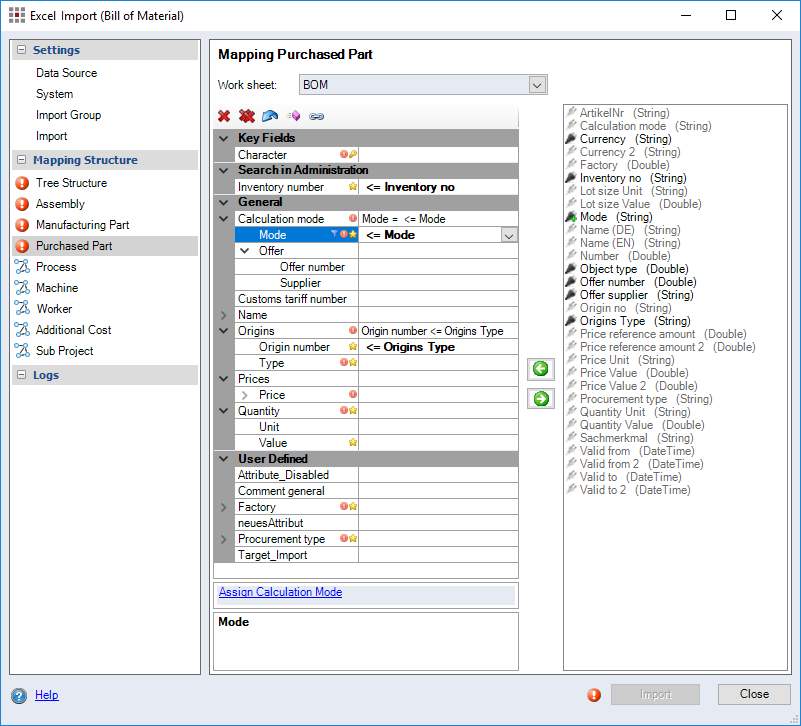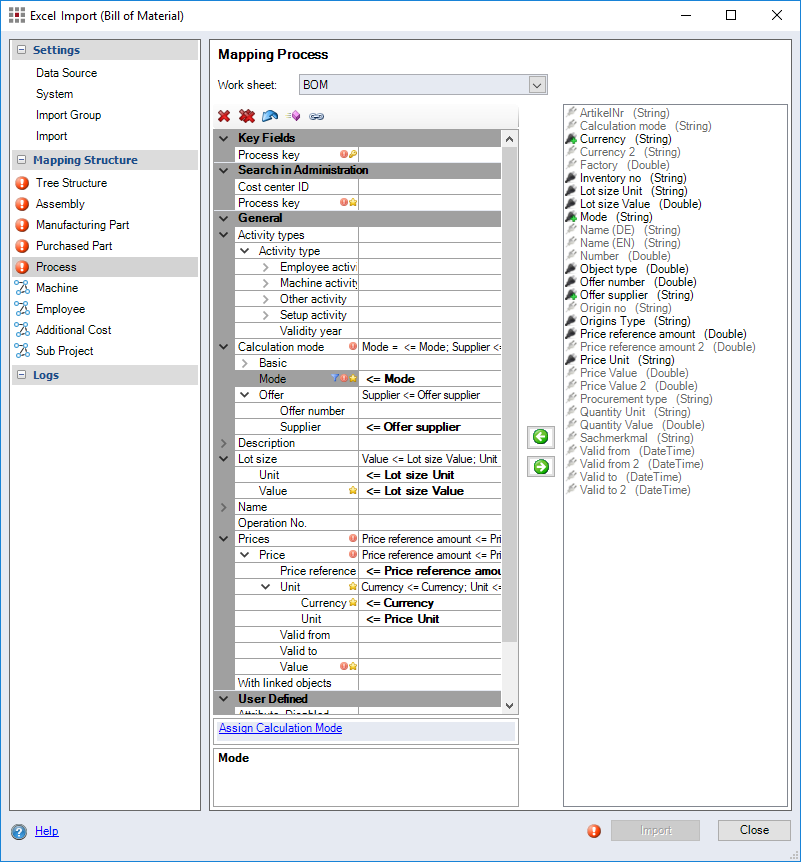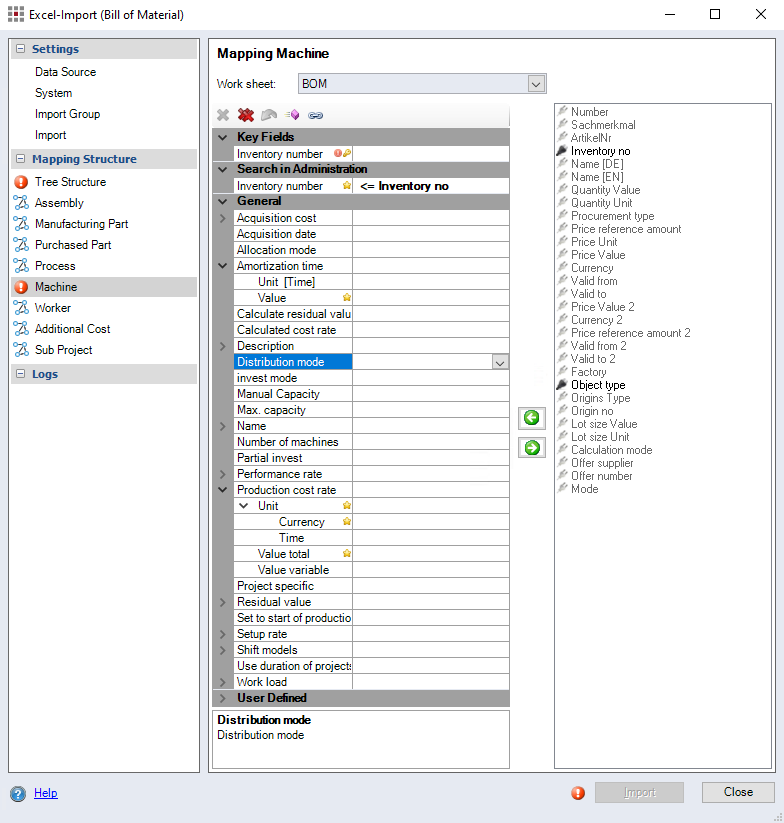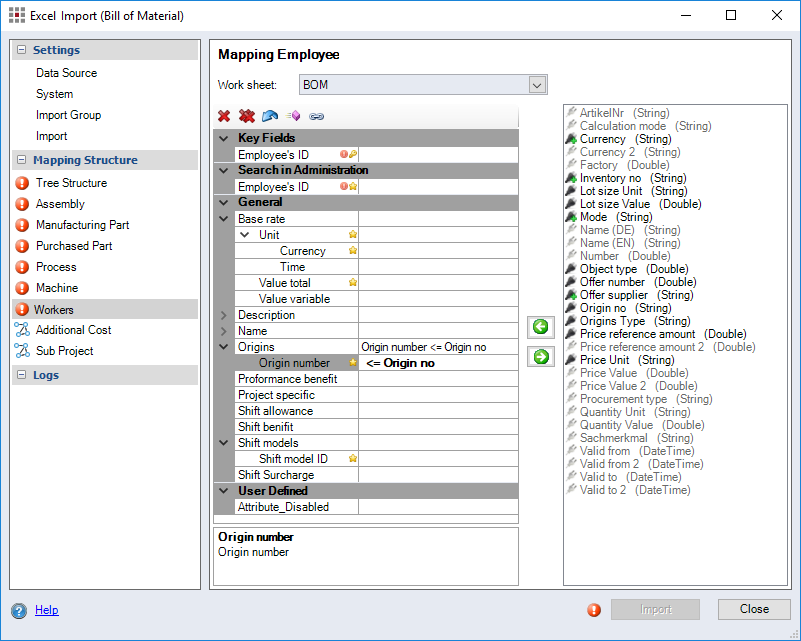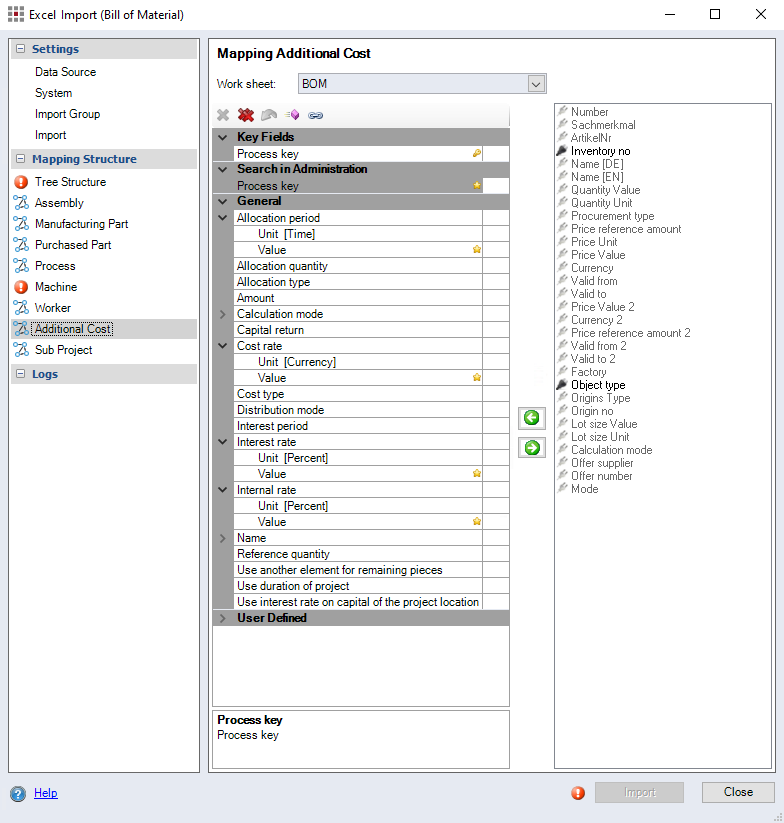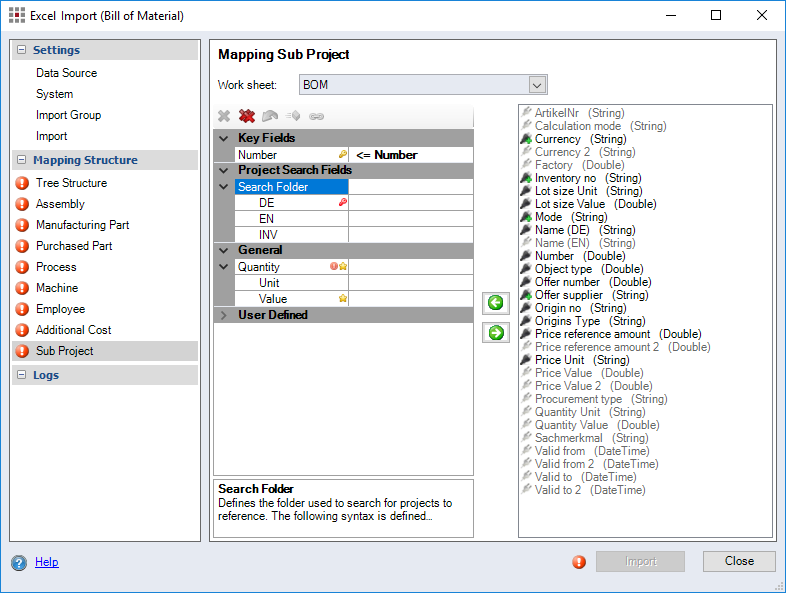Excel Import (Bill of Material) dialog
For further information on the Excel import settings, see chapters:
Settings
- "Data Source" category
- "System Settings" category
- "Import Group" category
- "Import Settings (BOM)" category
Mapping Structure
In the "Mapping Structure" area, you can find the object types in categories for the BOM import.
- "Tree Structure" category
- "Assembly" category
- "Manufacturing Part" category
- "Purchased Part" category
- "Process" category
- "Machine" category
- "Worker" category
- "Additional Costs" category
- "Sub-project" category
- Special features of FACTON fields
Database Synchronization
You can update project-specific properties without a database synchronization, (e. g. quantities but not prices).
Assign a matching entry from the list of Excel rows to the Database Synchronization FACTON field.
You can enter the following values in the Excel column:
- True: The object is updated with a database synchronization. Default value, if no Excel column is assigned.
- False: The Object is updated without a database synchronization.
The field is saved in the import settings (.opt).
The settings of the "Purchased Part" category also apply to standard parts because FACTON treats both part types equally.
Calculation Modes
You can define the calculation mode you wish to use to import parts via the FACTON "Calculation mode" field or via the Settings category Import > Calculation Mode.
Further Information see Import Settings - Calculation Mode
When importing parts, you can assign the offer number and the contract manufacturer for the "Offer" calculation mode.
The following section offers an overview on the special features of a process import:
FACTON field "Activities"
The "Activities" FACTON field allows you to assign the process activity (machine activity, worker activity, setup activity) with the corresponding units, time values, cycle times, cavities and operators. For all activity types that cannot be calculated using time units, be sure to use the "Other activity" type.
The cost rate and currency are taken over by the assigned calculation mode.
You need only enter a time value here. You can enter the time value manually using a constant; then the value applies for all processes to be imported. If the processes have different time values, assign the respective Excel column to the activity types.
Activity type ID:
An activity type ID is necessary in order to distinguish the single activity types and to assign the time values to the corresponding activity type. No bill of material can be created without an activity type ID. The Excel file has to contain columns with the activity type ID that are identical to the activity type ID in the Data Administration. The activity type number from the Data Administration can be selected and assigned in the "Ident no." assignment field of the respective activity type by inserting a constant.
Validities:
Activity types can be imported with validities. The structure of the Excel worksheet plays a key role here - line-wise/column-wise. An activity type line is always valid for one calculation year. For an additional calculation year, an additional activity type line must be added.
FACTON field "Calculation mode"
The "Calculation mode" FACTON field lets you define which calculation mode to use to import processes.
The "Mode" FACTON field can be used to define the calculation mode via a constant.
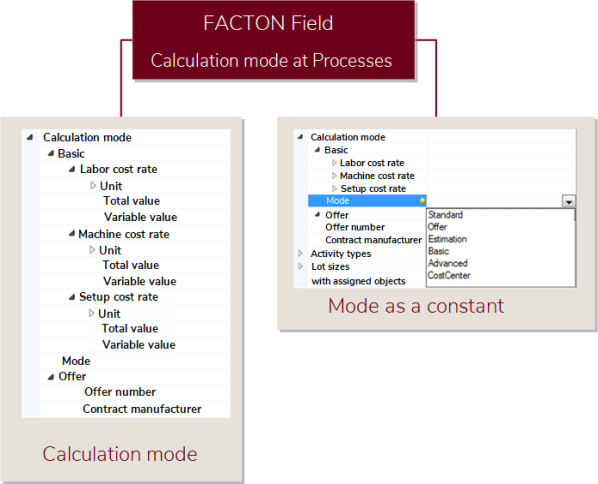
-
"Offer" calculation mode

To import processes in "Offer" calculation mode, you must also assign the offer number and contract manufacturer.
- "Basic" calculation mode

To import processes in "Basic" calculation mode you can assign three different cost rates (labor costs, machine and setup cost rate). The total value and currency fields are mandatory and must be assigned. The variable value is an optional assignment field.
- "Advanced" calculation mode

Processes are only imported in "Advanced" calculation mode if the process is linked with a machine and an worker. If there is no link, the process is imported in "Standard" calculation mode. You will also receive an error message.
- "Cost Center" calculation mode

Processes are only imported in "Cost Center" calculation mode when the process is assigned a cost center and "n" activity types.
You must at least enter the process, the cost center ID, and the activity type ID in each row in Excel.
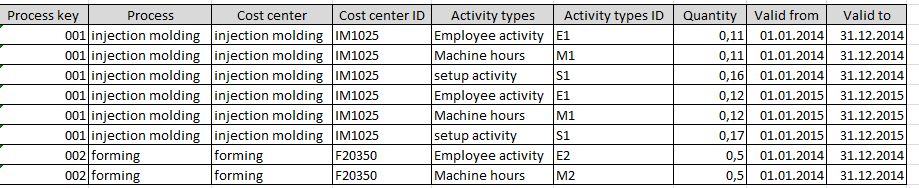
Figure: Example: Excel BOM Import, Detail Excel table - Import of processes with cost centers
There must be columns in the Excel worksheet with cost center ID's identical to the cost center ID's in Data Administration. You can assign the cost center to a process by assigning a cost center ID on the Data Administration - Cost Centers category.
Special features of FACTON fields
Lot size
The "Lot size" FACTON field is active for assemblies, manufacturing parts and processes.
You can enter the lot size manually - using a constant - then the value applies for all calculation elements to be imported. If the calculation elements have different lot sizes, assign a corresponding Excel column to the "Lot size" FACTON field.
Prices
The "Prices" FACTON field is active for assemblies, manufacturing parts and processes.
In this field you can assign various units, validities, price reference amounts and values to more than one price line.
-
FACTON field "Unit":
In this field, you can assign the price unit and currency to the sub-ordinate fields.
-
FACTON field "Valid from"/"Valid to":
You can select a constant from the validity fields to define a specific validity period to import. The costs are then calculated with inflation.
Assign Excel columns to the valid to and valid from fields to import the validity periods from the Excel columns. The costs are then calculated with inflation.
If the fields are empty the data is imported without validities and inflation is not considered in the calculation.
-
FACTON field "Price reference amount":
The price reference amount defines how many pieces the price is valid for. The imported price is divided by the factor of the price reference amount and thus corresponds to the price in the calculation.
You can select a constant from the Price reference amount field to define a conversion factor or assign an Excel column with conversion factors to the field.
NoteIf the "Price reference amount" field has a value of 1 or is empty, this corresponds to the old function "Price per amount".
If the "Price reference amount" field has the number of assemblies, this corresponds to the old function "Price per position".
-
FACTON field "Value":
In the "Value" field assign the Excel column with the numerical values for the price units.
You can assign different prices for multiple validity periods.
Add a price row
- Right-click on the FACTON field "Prices".
The context menu opens.
- Click on the Add price line menu item.
Another "Prices" field appears.
- Assign Excel columns to all subordinate properties of the new price row.
Delete price row
- Right-click on the "Price" field you want to delete.
The context menu opens.
- Click on the Delete price row entry.
The price row is deleted.
Calculation Modes
In the "Calculation mode" FACTON field, you can select the following calculation modes / Assign Object Types:
| for the import of... | ||
|---|---|---|
| Assemblies & Manufacturing parts | Purchased parts | Processes |
|
|
|
-
FACTON field "Mode":
Under Mode you can assign the "automatic" setting or an Excel column to a specific calculation mode.
- "Automatic" / "empty" settings:
When the "Mode" field is empty, it equals the setting "automatic".
When "Automatic" setting is selected, the same logic used for the Excel import is deployed here too; i.e. the calculation mode is defined via the settings in the Import > Prices category
When set to "Automatic", the mode used depends on the values in the "Prices" field. If values are set in the "Prices" field, the same mode is deployed that is used for the Excel import logic. If no values are set in the "Prices" field, standard mode is deployed. This only applies to assemblies, manufacturing parts and purchased parts.
- "Automatic price determination" setting:
For purchased parts, the setting "Automatic price determination" is available via Assign Object Types in the "Mode" field. The "Automatic price determination" feature imports the prices for the purchased parts from Data Administration.
- Mode for columns:
You can also assign a column to the Mode field to ensure that the mode is only used for this column. You can set the mode for the possible column values using the "Assign calculation mode" function.
For further information, see: Assign Object Types
- Constant
You can use a constant in the FACTON field "Mode" to set a calculation mode for all rows.
For further information, see: Assign a constant
- "Offer" mode:
If you apply "Offer" mode to an assembly/a manufacturing part/a purchased part/a process during the BOM import, all sub-elements (offer number and contract manufacturer) are taken into consideration and written into the corresponding fields for the part.
FACTON checks if the fields are empty. Empty cells are ignored and the Excel import is carried out without an error message and without importing the data.
- "Basic" mode:
When the BOM import uses "Basic" mode for a process, the activity types (labor cost rate, machine cost rate and/or setup cost rate) are taken into consideration depending on the process handling method defined.
- "Automatic" / "empty" settings:
Mapping Administration
The "Mapping Administration" and respective categories are active, when you select the respective "Import into Data Administration" options in the Settings > Import > Missing Components.
In the "Mapping Administration" area, you can find the object types in categories for the import of missing components in Data Administration.
- "Manufacturing Part" category
- "Prices of Purchased Parts" category
- "Manufacturing Process" category
- "Machines" category
- "Worker" category
- "Additional Costs" category
Logs
Further Information see Logs Category