"Import Settings (BOM)" category
Use the "Import settings" category in the "Excel Import (Bill of Material)" dialog to configure anything that affects the project structure setup and the import behavior for missing parts or manufacturing processes and parts with empty amounts.
- Import Settings - Basic Settings
- Import Settings - Quantities
- Import Settings - Missing Components
- Import Settings - Calculation Mode
- Import Settings - Prices
Import Settings - Basic Settings
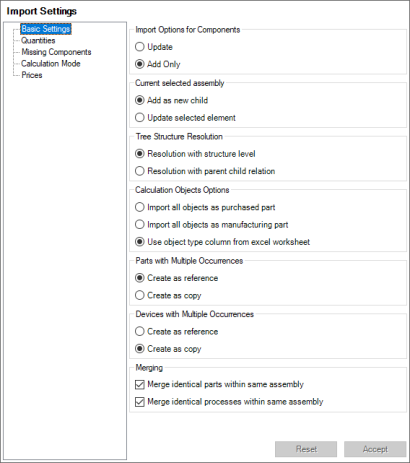
Figure: Excel Import (Bill of Material) dialog, Import Settings category - Basic Settings
"Import Options for Components" group
-
"Update" option
Select this option to update all existing elements in the Excel import. Already existing elements of your project are compared and synchronized with those of the Excel import.
-
"Add Only" option
Select this option to add all elements of the Excel import to the end of the project.
"Currently Selected Assembly" group
-
"Add as new child" option
Select this option to add the bill of material in the Excel import as sub-element of the currently selected assembly.
-
"Update selected element"
Select this option to update the selected element in the Excel bill of material import.
"Tree Structure Resolution" group
In this group you determine how the project tree structure should be built.
In case it is necessary to add part A to another part B, part B can only be modeled in FACTON as assemblies, as purchased parts and manufacturing parts in FACTON do not contain child parts.
-
"Resolution with structure level" option
Select this option if you want the project tree structure to be built based on the BOM level.
This method of structuring uses a column from the Excel spreadsheet to specify a structure level for every part of a project. All parts with structure depth "1" in the Excel spreadsheet are build in on top level, directly under the currently selected assembly in the project.
Parts with a higher BOM level are imported under the last imported assembly whose BOM level is exactly one unit less than the imported part's level. For example, parts with a BOM level of 4 are inserted into the last assembly with BOM level 3.
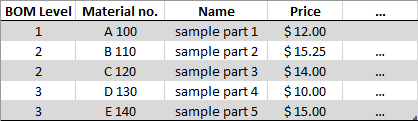
Figure: Structuring using BOM levels
-
"Resolution with parent child relation" option
Select this option to build the project tree structure based on the parent-child relation between the project elements, e. g. additional costs that belong to a manufacturing process or assemblies and their subordinate manufacturing parts.
The Excel workbook requires a column featuring a unique ID (e. g. part number) of the parent part.
Projects that do not specify a parent part are inserted at the top level, directly below the active assembly of the project. Otherwise, they are inserted under the project element whose ID was specified as the parent part.
ExampleThis structuring method would affect the appearance of the Excel spreadsheet used in the example in the previous section as follows:
Assignment in Excel import:
FACTON-Field Excel Column Excel BOM ID Material Number Excel BOM Parent ID Parent Part 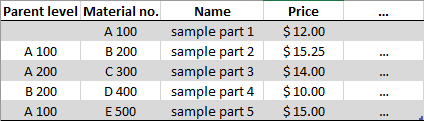
Figure: Structuring according to a parent-child relation
NoteOnly parts or processes located within the same Excel workbook can be specified as parent parts. The material numbers for parts that already existed in the project prior to the import cannot not be specified as parents.
"Calculation Object Options" group
In this group, you define which object type the calculation elements (rows of the Excel BOM worksheet) should be imported as - processes, manufacturing parts, assemblies, purchased or standard parts.
-
"Import all objects as purchased part" option
If you select this option, all of the project elements (rows of the Excel worksheet) are searched as purchased parts using the comparison characteristics in Data Administration and imported into the project taking the "Missing Purchased Parts" into account.
-
"Import all objects as manufacturing part" option
Select this option to create all of the calculation elements (rows of the Excel worksheet) as FACTON manufacturing parts in the project. These parts have no link to Data Administration.
-
"Use object type column from Excel worksheet" option
Select this option if there is a column in the Excel spreadsheet which defines the object type. The objects are then imported into the project based on the defined object type. You can use this option to import processes. Add information on how to interpret the content of this role in the import:
Select an option in the "Missing Purchased Parts" and an option in the "Missing Manufacturing Processes".
Please note that only assemblies can contain child parts. As soon as a second part is embedded into a part, the second part is automatically converted into an assembly, regardless of the selected import strategy.
"Parts with Multiple Occurrences" group
This group lets you define how to handle elements that occur multiple times (e.g. parts or machines).
This group is active, if you select the "Use object type column from excel worksheet" option in the "Calculation Objects Options" group of the Import Settings - Basic Settings category.
-
"Create as reference" option
Select this option if you want elements that occur multiple times to be created as references in the project.
-
"Create as copy" option
Select this option if you want elements that occur multiple times to be created as copies in the project.
"Merging" group
This group lets you define how to handle parts and/or processes that occur multiple times within an assembly.
-
"Merge identical parts within same assembly" checkbox
Activate this checkbox if you wish to merge parts that occur multiple times within the same assembly into a single position by adding the quantities of all positions.
-
"Merge identical processes within same assembly" checkbox
Activate this checkbox if you wish to merge processes that occur multiple times within the same assembly into a single position.
Parts or processes with invalid prices and/or invalid activity types are not merged during the import.
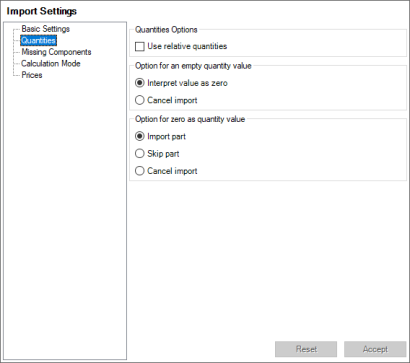
Figure: Excel Import (Bill of Material) dialog, Import Settings category - Quantities
"Quantities Options" group
This group allows you to define how quantities are handled.
-
"Use relative quantities" checkbox
Activate this checkbox if you want quantities to be interpreted as relative quantities and imported without changes. By default, all amounts are interpreted as absolute amounts, e.g. all child part amounts are divided by their parent part amounts, because FACTON calculates information internally using relative amounts.
"Option for an empty quantity value" group
Set the import strategy for empty quantity values.
-
"Interpret value as zero" option
Select this option to import parts with empty quantities with the value "zero" into the project.
-
"Cancel import" option
Select this option to cancel the import when parts have empty quantities.
"Option for zero as quantity value" group
Set the import strategy for parts with the quantity value "zero".
-
"Import part" option
Select this option to import parts with the quantity value "zero" into the project. When you select the "Interpret value as zero" option in the "Option for an empty quantity value" group, empty quantities with the value "zero" are also imported into Data Administration.
-
"Skip part" option
Select this option to skip parts with the quantity value "zero" from the import. When you select the "Interpret value as zero" option in the "Option for an empty quantity value" group, empty quantities with the value "zero" are also skipped from the import.
-
"Cancel import" option
Select this option to cancel the import when parts with the quantity value "zero".
Import Settings - Missing Components
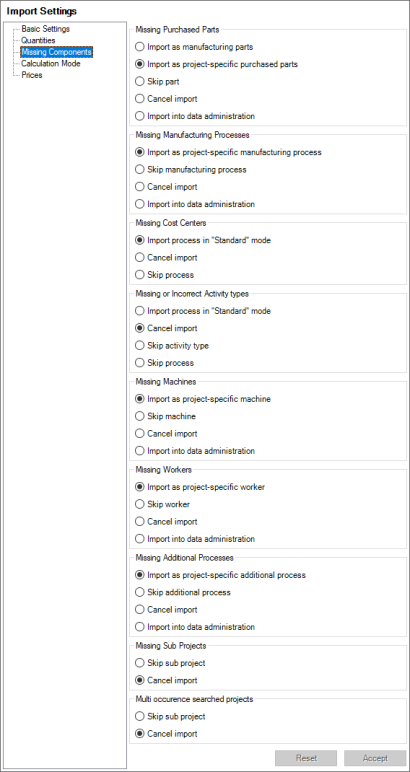
Figure: Excel Import (Bill of Material) dialog, Import Settings category - Missing Components
"Missing Purchased Parts" group
This group allows you to set the import strategy for missing purchased parts in Data Administration. Purchased and standard parts that are not present in Data Administration at the time of the import can be accepted during the BOM import by selecting the corresponding import strategy. This allows you to accept all of the fields for the new purchased part in Data Administration, but it does not allow links to raw materials.
This group is active, if you select the "Import all objects as purchased part" option in the "Calculation Objects Options" group of the Import Settings - Basic Settings category.
As soon as all of the information on the new purchased parts are available, you should perform a master data import to complete these parts in Data Administration and move them to the right position in Data Administration.
-
"Import as manufacturing parts" option
Select this option to add missing purchased parts to Data Administration as FACTON manufacturing parts in the project. These manufacturing parts have no link to Data Administration.
In case you are unable to find purchased parts in Data Administration, create assignments for the manufacturing parts you wish to import in the "Manufacturing Parts" tab. Missing parts are added to the project as manufacturing parts with the assigned properties from the Excel worksheet.
-
"Import as project-specific purchased parts" option
Select this option to add missing purchased parts to Data Administration as project-specific FACTON purchased parts in the project. These purchased parts have no link to Data Administration.
The purchased parts are searched and inserted according to their inventory number from Data Administration. In case you are unable to find purchased parts in Data Administration, create additional assignments for them in the "Purchased Part" tab. Missing purchased parts are added to the project as project-specific purchased parts with the assigned properties from the Excel worksheet.
-
"Skip part" option
Select this option to skip purchased parts that are not found in Data Administration from the import.
-
"Cancel import" option
Select this option to cancel the import when purchased parts are not found in Data Administration. You will receive an error message.
-
"Import into Data Administration" option
Select this option if you want to create new purchased parts that have not been found in the Data Administration, for example to define specific prices (e.g. for tiered prices) at the part. The purchased parts are created in Data Administration based on the assigned columns in the Excel BOM worksheet in the Data Administration - "Parts" tab, and added to the project.
Please note that only assemblies can contain child parts. As soon as a second part is embedded into a part, the second part is automatically converted into an assembly, regardless of the selected import strategy.
"Missing Manufacturing Processes" group
This group allows you to set the import strategy for missing manufacturing processes in Data Administration.
-
"Import as project-specific manufacturing process" option
Select this option to to add missing purchased parts to Data Administration as project-specific FACTON manufacturing parts in the project. These manufacturing parts have no link to Data Administration.
The process key is used to search for the manufacturing processes in Data Administration and add them from Data Administration to the project. In case are unable to find manufacturing processes in Data Administration, create additional assignments for them in the "Manufacturing Process" tab. Missing manufacturing processes are added to the project as project-specific manufacturing processes with the assigned properties from the Excel worksheet.
-
"Skip manufacturing process" option
Select this option to skip manufacturing processes that are not found in Data Administration from the import.
-
"Cancel import" option
Select this option to cancel the import when manufacturing processes are not found in Data Administration. You will receive an error message.
-
"Import into Data Administration" option
Select this option to create the missing manufacturing processes new in Data Administration. The manufacturing processes are created in Data Administration based on the assigned columns in the Excel BOM worksheet on the Data Administration - "Manufacturing Process" tab, and added to the project.
Missing Cost Centers group
This group allows you to set the import strategy for missing cost centers in Data Administration.
This group is active, if you select the "Use object type column from excel worksheet" option in the "Calculation Objects Options" group of the Import Settings - Basic Settings category.
-
"Import process in "Standard" mode" option
Select this option to create processes in the project in "Standard" mode if the process is linked to a cost center which is not found in Data Administration.
-
"Cancel import" option
Select this option to cancel the import when the process is linked to a cost center and the cost center is not found in Data Administration. You will receive an error message.
-
"Skip process" option
Select this option to skip processes from the import if the process is linked to a cost center which is not found in Data Administration.
"Missing or Incorrect Activities" group
This group allows you to set the import strategy for missing or corrupt activities in Data Administration.
This group is active, if you select the "Use object type column from excel worksheet" option in the "Calculation Objects Options" group of the Import Settings - Basic Settings category.
-
"Import process in "Standard" mode" option
Select this option to create processes in the project in "Standard" mode when the process is linked to an activity which is either incorrect or not found in Data Administration.
-
"Cancel import" option
Select this option to cancel the import when the process is linked to an activity which is either incorrect or not found in Data Administration. You will receive an error message.
-
"Skip activity" option
Select this option if you want to skip activity on processes during the import that are linked to an activity that is not found in Data Administration or is corrupt.
-
"Skip process" option
Select this option to skip processes with activities from the import when the process is linked to an activity which is either incorrect or not found in Data Administration.
"Missing Machines" group
This group allows you to set the import strategy for missing machines in Data Administration.
This group is active, if you select the "Use object type column from excel worksheet" option in the "Calculation Objects Options" group of the Import Settings - Basic Settings category.
-
"Import as project-specific machine" option
Select this option to add missing machines to Data Administration as project-specific FACTON machines in the project. These machines have no link to Data Administration.
The machines are searched and inserted according to their inventory number from Data Administration. In case you are unable to find machines in Data Administration, create additional assignments them in the "Machine" tab. Missing machines are added to the project as project-specific machine with the assigned properties from the Excel worksheet.
-
"Skip machine" option
Select this option to skip machines that are not found in Data Administration from the import.
-
"Cancel import" option
Select this option to cancel the import when machines are not found in Data Administration. You will receive an error message.
-
"Import into Data Administration" option
Select this option to create the missing purchased parts new in Data Administration. The machines are created in Data Administration based on the assigned columns in the Excel BOM worksheet in the Data Administration - "Machines" tab, and added to the project.
"Missing Workers" group
This group allows you to set the import strategy for missing workers in Data Administration.
This group is active, if you select the "Use object type column from excel worksheet" option in the "Calculation Objects Options" group of the Import Settings - Basic Settings category.
-
"Import as project-specific worker" option
Select this option to add missing workers to Data Administration as project-specific FACTON workers in the project. These workers have no link to Data Administration.
The workers are searched and inserted according to their worker ID. from Data Administration. In case you are unable to find workers in Data Administration, create additional assignments for them in the "Worker" tab. Missing workers are added to the project as project-specific workers with the assigned properties from the Excel worksheet.
-
"Skip worker" option
Select this option to skip workers that are not found in Data Administration from the import.
-
"Cancel import" option
Select this option to cancel the import when workers are not found in Data Administration. You will receive an error message.
-
"Import into Data Administration" option
Select this option to create the missing workers new in Data Administration. The workers are created in Data Administration based on the assigned columns in the Excel BOM worksheet in the Data Administration - "Worker" tab, and added to the project.
"Missing Additional Costs" group
This group allows you to set the import strategy for missing additional costs in Data Administration.
This group is active, if you select the "Use object type column from excel worksheet" option in the "Calculation Objects Options" group of the Import Settings - Basic Settings category.
-
"Import as project-specific additional cost" option
Select this option to add missing additional costs as project-specific additional costs in the project. These additional costs have no link to Data Administration.
The process key is used to search for the additional costs in Data Administration and add them from Data Administration to the project. In case you are unable to find additional costs in Data Administration, create additional assignments for additional costs in the "Additional Cost" tab. Missing additional costs are added to the project as project-specific additional costs with the assigned properties from the Excel worksheet.
-
"Skip additional cost" option
Select this option to skip additional costs that are not found in Data Administration from the import.
-
"Cancel import" option
Select this option to cancel the import when additional costs are not found in Data Administration. You will receive an error message.
-
"Import into Data Administration" option
Select this option to create the missing additional costs new in Data Administration. The additional costs are created in Data Administration based on the assigned columns in the Excel BOM worksheet in the Data Administration - "Additional Cost" tab, and added to the project.
"Missing Projects" group
This group allows you to set the import strategy for missing projects.
-
"Skip project" option
Select this option to skip projects that are not found from the import.
-
"Cancel import" option
Select this option to cancel the import when projects are not found. You will receive an error message. You will receive an error message.
"Projects Occurring Multiple Times" group
This group allows you to set the import strategy for projects occurring multiple times.
-
"Skip project" option
Select this option to skip projects that are not found from the import.
-
"Cancel import" option
Select this option to cancel the import when projects are not found. You will receive an error message.
Import Settings - Calculation Mode
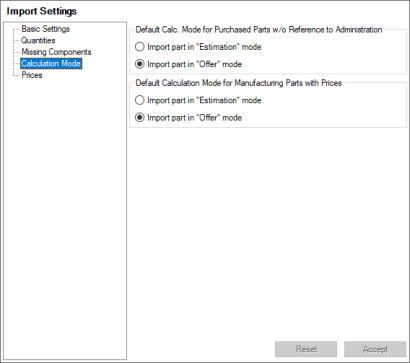
Figure: Excel Import (Bill of Material) dialog, Import Settings category - Calculation Mode
"Default Calc. Mode for Purchased Parts w/o Reference to Administration" group
This group enables you to select which calculation mode the purchased part is imported in when the Excel worksheet contains prices. If you do not select any of the options, the "Standard" mode will be used.
-
"Import part in Estimation mode" option
Select this option to create purchased parts in "Estimation" mode in the project if no other mode or the automatic calculation mode is entered in the import assignment.
-
"Import part in Offer mode" option
Select this option to create purchased parts in "Offer" mode in the project if no other mode or the automatic calculation mode is entered in the import assignment.
"Default Calculation Mode for Manufacturing Parts with Prices" group
This group enables you to select which calculation mode the manufacturing part or assembly is imported with prices. If you do not select any of the options, the "Standard" mode will be used.
-
"Import part in Estimation mode" option
Select this option to create manufacturing parts or assemblies in "Estimation" mode in the project if no other mode or the automatic calculation mode is entered in the import assignment.
-
"Import part in Offer mode" option
Select this option to create manufacturing parts or assemblies in "Offer" mode in the project if no other mode or the automatic calculation mode is entered in the import assignment.
The Excel BOM import feature offers various import strategies for price import settings. You can select the source from which to obtain pricing information. Here you can either enter the Excel workbook or Data Administration as the pricing source. If the selected pricing source does not contain a price or contains a price of zero, you can use the second source as an alternative. In addition, the import can also simply accept all zero prices, all parts with zero prices or cancel the import with an error message the first time it encounters a zero price. When parts with zero prices are skipped, a corresponding warning is displayed in the info window when the report is complete.
If you use an Excel workbook as the preferred pricing source, FACTON turns off its automatic price determination logic for all purchased parts imported into the project. This means that the database synchronization will no longer be able to update the prices for these parts.
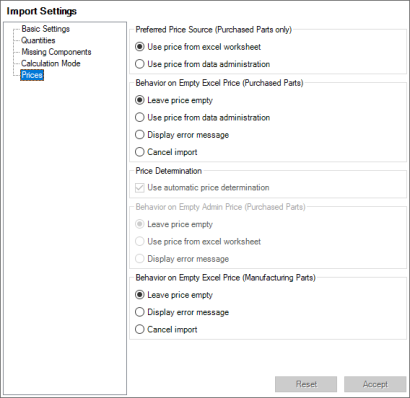
Figure: Excel Import (Bill of Material) dialog, Import Settings category - Prices
The selected options are interdependent. Other options can be grayed-out or made available for selection depending on the options you choose.
"Preferred Price Source (Purchased Parts Only)" group
Set the preferred price source for the import in this group.
-
"Use price from Excel worksheet" option
Select this option to use the price from the Excel document as preferred price source for purchased parts.
-
"Use price from Data Administration" option
Select this option to use the price from data Administration as preferred price source for purchased parts.
"Behavior on Empty Excel Price (Purchased Parts)" group
This group allows you to define an alternative strategy in case the preferred price is empty.
This group is active, if you select the "Use price from excel worksheet" option in the "Preferred Price Source (Purchased Parts only)" group.
-
"Leave price empty" option
Select this option to leave the price empty for purchased parts.
-
"Use price from Data Administration" option
Select this option to use the purchased part price from data Administration.
-
"Display error message" option
Select this option to show an error message when the preferred price is empty.
-
"Cancel import" option
Select this option to cancel the import when the purchased part price is empty. You will receive an error message.
"Price Determination" group
The group is active, if you select the following options:
- "Use price from Data Administration" in the "Preferred Price Source (Purchased Parts only)" group
- "Use price from excel worksheet" in the "Behavior on Empty Admin Price (Purchased Parts)" group
-
"Use automatic price determination" checkbox
Activate this checkbox to enable automatic price determination. Automatic price determination is enabled whenever both Data Administration price and the Excel price are empty. In that case, the prices are determined using the import settings. When the checkbox is deactivated, a manual "Standard" mode is imported that cannot be modified during the database synchronization process, but only using the "CheckPurchased/Standard Part" dialog.
"Behavior on Empty Admin Price (Purchased Parts)" group
This group allows you to select alternative behavior in the event that the price in Data Administration is empty.
This group is active, if you select the "Use price from excel worksheet" option in the "Preferred Price Source (Purchased Parts only)" group.
-
"Leave price empty" option
Select this option to leave the price empty for purchased parts.
-
"Use price from Excel worksheet" option
Select this option to use the purchased part price from the Excel document.
-
"Display error message" option
Select this option to show an error message when the preferred price is empty.
"Behavior on Empty Excel Price (Manufacturing Parts)" group
This group enables you to select alternative behavior in the event that the price for the manufacturing parts or assemblies is empty.
-
"Leave price empty" option
Select this option to leave the price empty for manufacturing parts or assemblies.
-
"Display error message" option
Select this option to show an error message when the preferred price is empty.
-
"Cancel import" option
Select this option to cancel the import when the manufacturing part or assembly price is empty. You will receive an error message.