Customize FACTON
Customize calculation overview (List Style)
The List Styles are configured within the scope of FACTON Customizing or by an authorized partner.
Calculation overview is defined in FACTON as "List Style".
List Styles can be easily customized and limited in access rights. The user can hide or show specific properties in a List Style. The settings are saved by the user.
In the FACTON settings, you can specify a default List Style to be used when creating new projects. When changing a List Style in a project, it is saved in the project and available for further use. Any changes that are made later on to the default List Style in the system settings will not affect the project.
List Styles are additionally used for the project and version comparison.
Further Information see List Styles
Change the List Style
You can easily choose between the configured List Styles.
-
Right-click on the column headers in the calculation overview. The context menu opens.
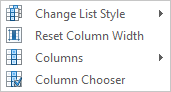
- Click on the Change List Style menu item. All available List Styles are shown.
- Click on the desired List Style.
Show/Hide Columns
You can modify your selected List Style by showing or hiding individual columns.
-
Right-click on the column headers in the calculation overview. The context menu opens.
-
You may now select between two variants:
-
Click on the Columns menu item. All available columns for the selected List Style are displayed. (De)activate the check marks in front of the column headers.
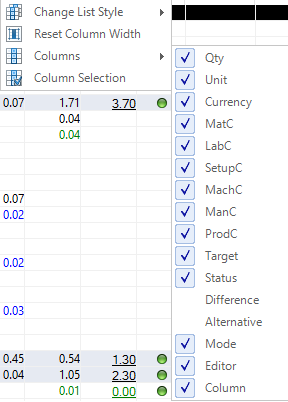
-
Click on the Column Selection menu item. All available columns for the selected List Style are displayed. (De)activate the check marks in front of the column headers.
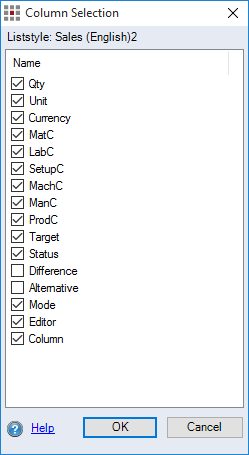
-
With the "Column Selection" menu item, you can activate or deactivate multiple columns at the same time. With the "Columns" menu item, on the other hand, you can only activate or deactivate one column at a time.
If you make any changes to columns in your List Style, these changes will affect any projects you open afterward. In order to see the change, you must close and then re-open projects you already have opened.
Changes to the columns only affect the List Style in which you change columns. For example, if you use the "Costs" column in two different List Styles and deactivate it in only one of these List Styles, it can still be viewed in the other List Style.
All settings of the List Style are user-specifically saved.
If you change the column width of the List Style in use, this change is saved for the List Style and inherited by all of the projects that use this List Style.
Print List Style
FACTON allows you to print the List Style that is displayed.
Advantages:
- Rapid calculation overview
- No need for separately generating reports
All reports are context-intensive. An output always refers to the currently active position. This means, you can generate detailed reports for elements located at any level in the product hierarchy.
Print List Style
- Set the List Style to the view you wish to print.
- Select the position which would like to generate a report for.
-
In the ribbon, click on Reporting > Execute Report > List Style Report. The User Input dialog opens.
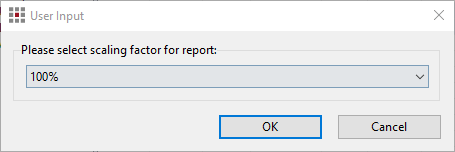
Figure: User Input dialog
- Enter the scaling factor for the report print size.
- Click OK. The output settings dialog opens.
- Enter your desired settings.
- In the ribbon, click on Start. The report is generated.