Use this dialog to save a project (copy) under a new name and in a different folder.
Open the "Save As" dialog
- The project must be open.
- In the ribbon, click on File ► Save as (F12).
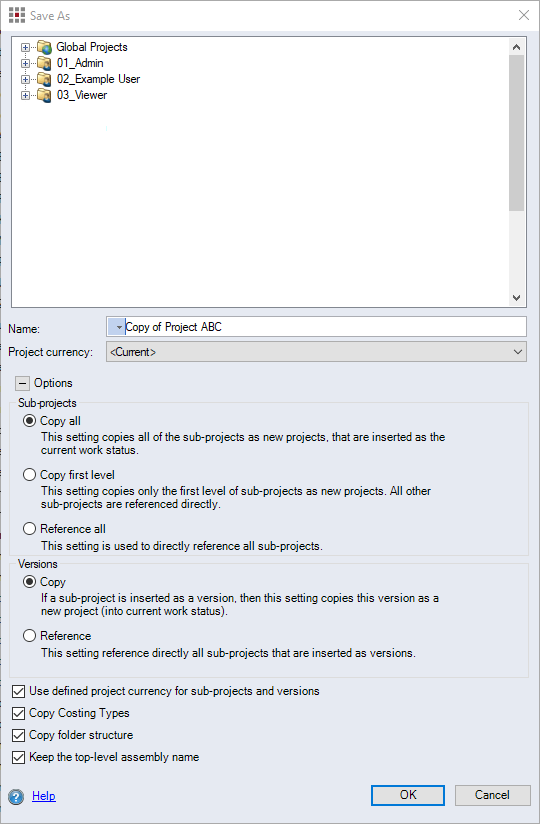
Figure: Save As dialog
Dialog elements without group
-
Tree structure view:
Displays a structure view of the project folders. The project is saved in the highlighted folder.
-
"Name" entry field with language combobox
 :
:Display and enter the name you wish to use for saving the project.
The language combobox allows you to enter the name in multiple languages. For more information on multilingualism, see Multilingual Names.
Advanced Options:
You can only enter these options if they are activated in the system settings.
-
"Sub-projects" group:
This group enables you to define how the sub-projects will be added to the new project.
-
"Copy all (default setting)" option:
Select this option if you want to save all sub-projects as new projects - with the current revision status.
-
"Copy first level" option:
Select this option if you only want to save sub-projects from the first level as new projects. References are created to all additional projects.
-
"Reference All" option:
Select this option if you want to save all sub-projects as a reference. You can open the referenced projects via the new project.
-
-
"Versions" group:
This group lets you define how existing versions will be added to the new project.
-
"Copy (default setting)" option:
Select this option if you want to save existing versions as a new project - with the current revision status.
NoteYou can only copy versions that you at least have read privileges for.
-
"Reference" option:
Select this option if you want to save existing versions as a reference in the new project.
-
Dialog elements without group
-
»Use defined project currency for sub-projects and versions« checkbox:
- Activated checkbox: All sub-projects and versions assume the defined currency of the new project.
- Deactivated checkbox: Sub-projects and versions keep their initial project currency.
-
»Copy Costing Types« checkbox:
Activate this checkbox if you want to copy existing costing types in the new project.
-
»Copy folder structure« checkbox:
This checkbox only applies to multi and assembly projects.
- Activated checkbox: The sub-projects are copied along with the folders they are located in.
- Deactivated checkbox: The sub-projects are copied without their folders into the same folder of the multi or assembly project.
-
»Keep the top-level assembly name« checkbox:
- Activated checkbox: Top-level assembly keeps the name of the initial project.
- Deactivated checkbox: Top-level assembly assumes the name of the new project.