MSR costing in projects
After opening a project, you can get an overview of its price bases. The exchange and customer used for MSR calculations are defined in the corresponding dialog. You can also specify whether the MSR calculation relevant for costing is to be performed for the customer or the exchange.
A purchased part has a base price to which the MSR value is added. Whether the MSR value is actually included in the cost calculation or will just be calculated for reporting purposes is defined using the costing scheme. The MSR value is determined by the difference of the price bases of the different origins.
The following scenarios are possible:
- Supplier to customer
- Supplier to exchange
Calculations
- MSR value supplier to customer = (customer price – supplier price) x (part’s raw material mass + ((100 + MSR factor customer) / 100)
- MSR value supplier to exchange = (exchange price – supplier price) x (part’s raw material mass + ((100 + MSR factor supplier) / 100)
Conditions
- For the scenario Exchange – Supplier, price bases for the purchased part price must exist for the exchange and the supplier for the selected calculation year.
- For the scenario Customer – Supplier, price bases for the purchased part price must exist for the customer and the supplier for the selected calculation year.
- Price bases that are defined directly on the purchased part price have a higher priority than price bases defined on the raw material.
Procedure
- Open a project.
-
Insert a purchased part.
Hint- In the Purchased and Standard Parts Assignment dialog, select "Test purchased part".
- Activate the "Search automatically for prices" checkbox.
-
Insert the purchased part into your project.
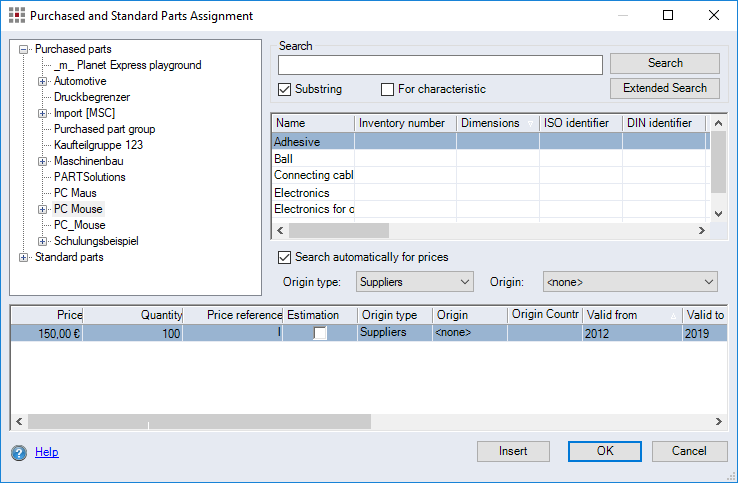
Figure: Purchased and Standard Parts Dialog
- Select the project node in the product structure tree.
-
Right-click on the opened project name in the project structure tree and select Materials in the context menu. The Material Surcharge Calculation dialog opens.
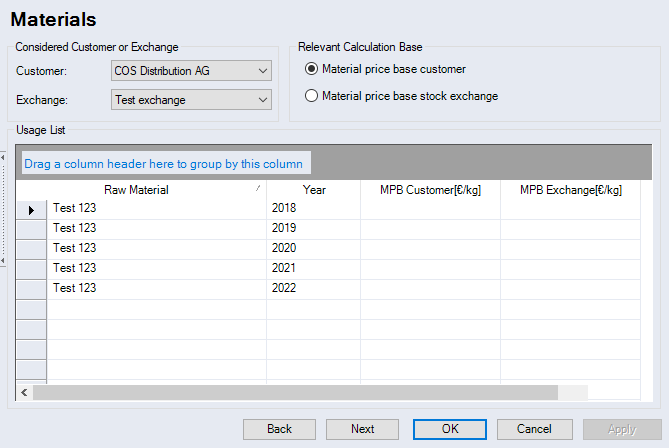
Figure: Material Surcharge Calculation dialog
NoteAlternatively, you can open the dialog via the Project Cockpit.
Click in the project information field above the project structure. The Project Cockpit opens.
- In the "Considered Customer or Exchange" group, select a customer and an exchange.
- Select a calculation base from the "Relevant Calculation Base" group.
-
Click OK to close the dialog.
The calculated MSR values are displayed in the MSR column in the calculation overview for each purchased part. When a purchased part is inserted into a project, all its raw materials and price bases are automatically transferred as well.
The "MSR" column must first be made accessible by the administrator. It can be renamed according to your preferences.
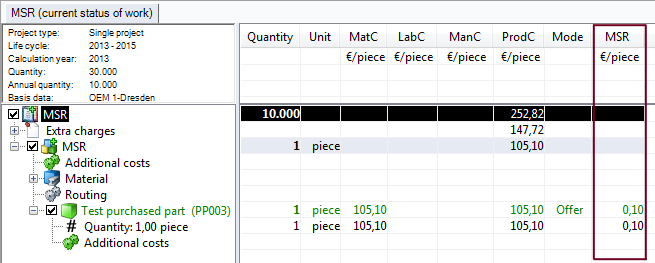
Figure: Calculation overview
The MSR value will only be displayed if price bases were defined in Data Administration for the selected origins.
In addition, the MSR value will only be calculated if the suppliers of purchased parts and raw materials match.
The origin determination strategy for raw materials should always be set to "No price/rate" option. Otherwise, price bases for other customers might be used if no price base has been set for the selected customers.
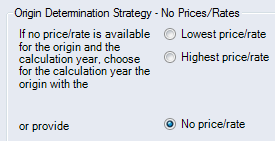
Figure: Settings dialog, Dynamic Data category
For more information on price determination, see Dynamic Data.