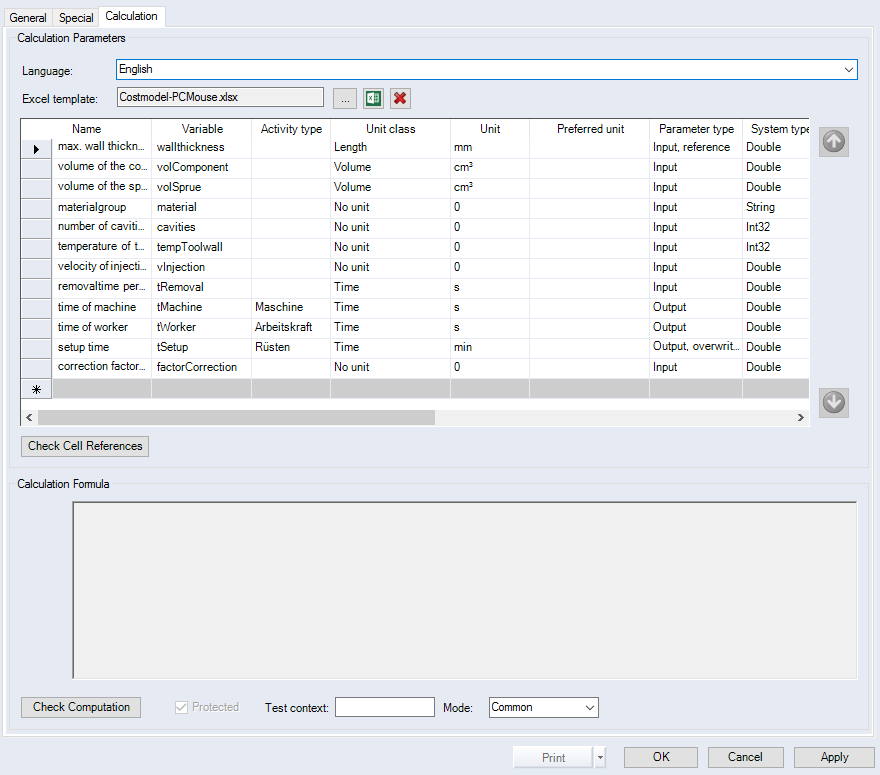Calculation tab
In the "Calculation" tab, the calculation parameters for the cost model can be manually administered or opened via an Excel template. You can create, protect, edit and test a calculation formula
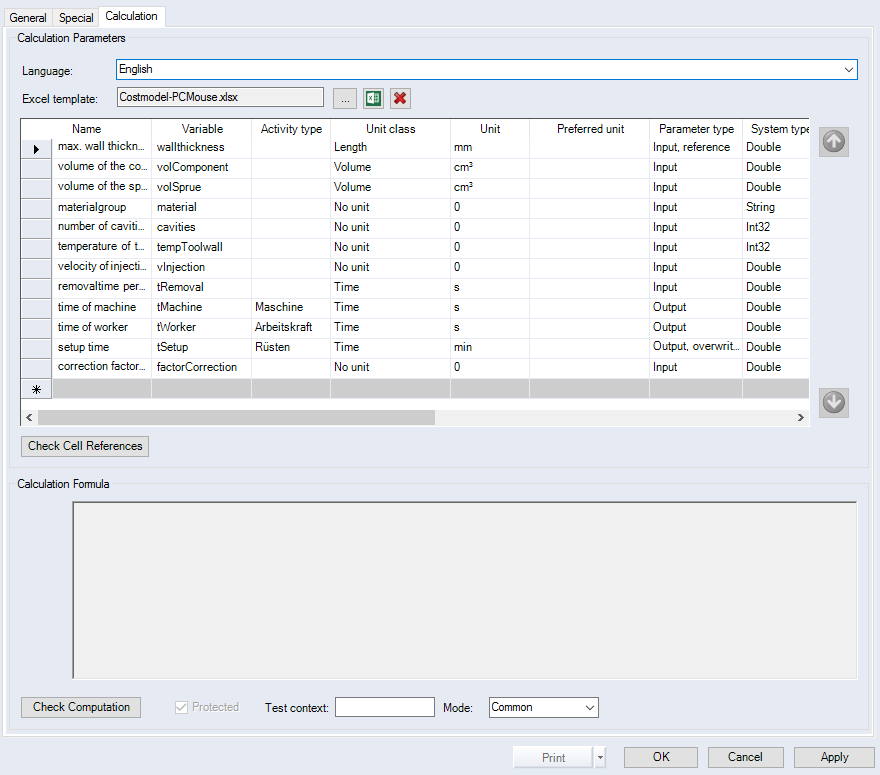
Figure: "Data Administration" dialog, "Cost models" category, "Calculation" tab
"Calculation Parameters“ group:
| Combobox
|
| Language |
This combobox lets you change the language displayed in the "Name" column. Language-dependent specification of the names of the calculation parameters is thus possible. |
| Excel template |
You can add an Excel template with calculated parameters via this combobox. In the table, select the Parameter type "Input, referenced", and enter in the Excel Cell Reference column the Excel cell whose value you wish to change. |
| Button
|

|
Click this button to select an Excel file. |

|
Click this button to open the assigned Excel file. |

|
Click this button to remove the assigned Excel file. |
| Each line in the table represents a formula parameter that serves as either an input or output parameter for formula values. The formula parameters entered here are displayed in the Technology dialog if the Technology calculation mode is assigned to the process. This allows values to be passed between the formula and the project calculation. |
| Name |
Name of a formula parameter, depending on the language selected in the "Language" combobox. This name is displayed in front of the entry field for the parameter in the Technology dialog when the Technology calculation mode is assigned in the project. |
| Variable |
Internal name of the formula parameter used in the formula. |
| Activity type |
Select an activity type that only needs to be defined for output parameters. The activity type determines how the output parameter is used in the project calculation. |
| Unit class |
Select the unit class to specify which units of the price-unit system are permitted for the parameter. |
| Unit |
Select a unit from the price-unit system to set the dimension for the value of the parameter. The units available for selection as output parameters are determined by the activity type assigned to the parameter. |
| Preferred unit |
Select a unit from the unit class to set an automated default for the parameter unit in the Technology dialog. This unit is set when the dialog is called up. Different units can be specified for the languages that are used. |
| Parameter type |
You can choose between the following parameter types:- Input:
In the project, you can enter values for the formula in the Technology dialog. - Table:
FACTON expects the formula to produce a value in this parameter that will be used in the calculation. - Output:
FACTON expects the formula to produce a value in this parameter that will be used in the calculation. - Output, overwritable:
After running the formula, FACTON expects to produce a value in this parameter that will not be used in the calculation. This parameter may be used in an arithmetic check, for example, or as a guide. - Output, information:
After running the formula, FACTON expects to produce a value in this parameter that will be used in the calculation. In addition, the parameter can be overwritten in the Technology dialog in the project, allowing a fixed, non-calculated value to be specified for the parameter in the project. - Input, referenced:
You can define Excel cell references for the type "Input, referenced". Then the value can be determined using an assigned Excel template.
|
| System type |
Select the C# data type on which the parameter is based. |
| Selection |
In some cases, you can enter multiple default values for an input parameter You will see a button, when this action is permitted. Click on the button to open the dialog. The default values and your language-specific descriptions can be output in tabular form in this dialog. If several values were entered, a combobox for the input parameters will be displayed in the Technology dialog if the Technology mode calculation is assigned. Use this combobox to select one of the values. If the values exist they are displayed in the language-specific description. |
| Overwritable |
The values in the combobox can be overwritten with specific values. It is only available if default values are specified. |
| Test value |
The value will not be saved. It is only used for testing the formula. |
| Excel Cell Reference |
Click this button to test whether the cell references in the Excel file are correctly applied. |
| Common |
When the checkbox is activated, the parameter in the dialog Technology is visible to all users. |
| Professional |
When the checkbox is activated, the parameter in the dialog Technology is only visible to users who activated Professional mode. The "Professional" option is only visible in the Technology dialog if at least one parameter for Professional mode was activated. |
| Button
|
| Check Cell References |
Click this button to test whether the cell references in the Excel file are correctly applied. |
"Calculation Formula" group:
| Entry field |
Enter the formula for the process |
| Check Computation button |
Use this button to test the formula. This test uses the test values of the input parameters. The test values calculated for each output parameter are displayed in the "Test values" column after successful completion of the test. |
| "Protected" checkbox |
You can protect the formula from changes with a password. The formula is protected when the checkbox is activated. |