Data Source category
The "Data Source" group in the "Excel Import"dialog is displayed differently depending on the Excel data driver set.
The following Excel data drivers are supported in FACTON:
- Excel Interop driver
- OLE DB CSV Driver / OLE DB Excel Driver
- Excel Interop text driver
- Infragistics Excel Driver
Excel Interop driver
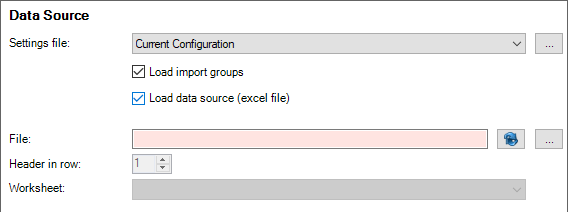
Figure: Excel Import Dialog, Data Source with Excel Interop driver
- "Settings file" combobox:
Click the button to load a new settings file.
- "Last Configuration from Auto Saving" entry:
The most recently used settings are assumed.
- "Current Configuration" entry:
The current settings are used.
- Selecting the most recently used opt-file:
Activates the use of the most recently opt-file.
- "Last Configuration from Auto Saving" entry:
- "Settings file" selection button
 :
:Click on this button to select an opt-file for the Excel import settings. The file path is shown next to the button.
- "Load import groups" checkbox:
When the checkbox is activated, the import groups are also loaded when selecting an opt-file.
- "Load data source (Excel file)" checkbox:
When the checkbox is activated, the data source (Excel file) is also loaded when selecting an opt-file.
- "Refresh" button
 :
:Click this button to reload the Excel file, if it has been opened and changed in the meantime.
- "File" selection button
 :
:Click this button to select the Excel- or CSV-file for the import. The file path is shown next to the button.
- "Header in row" combobox:
Select the row in which the header row of your Excel spreadsheet is located to accept the Excel data descriptions in FACTON.
- "Worksheet" combobox:
Select the worksheet from the Excel file that contains the data you wish to import. This combobox only applies to Excel files.
OLE DB CSV Driver / OLE DB Excel Driver
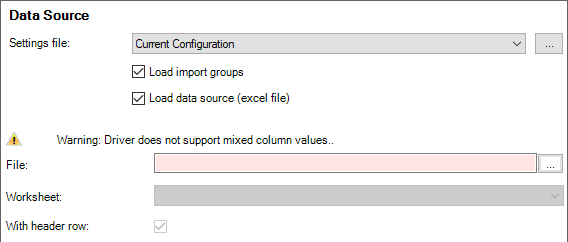
Figure: Excel Import Dialog, Data Source with OLE DB CSV Driver / OLE DB Excel Driver
- "Settings file" combobox:
Click the button to load a new settings file.
- "Last Configuration from Auto Saving" entry:
The most recently used settings are assumed.
- "Current Configuration" entry:
The current settings are used.
- Selecting the most recently used opt-file:
Activates the use of the most recently opt-file.
- "Last Configuration from Auto Saving" entry:
- "Settings file" selection button
 :
:Click on this button to select an opt-file for the Excel import settings. The file path is shown next to the button.
- "Load import groups" checkbox:
When the checkbox is activated, the import groups are also loaded when selecting an opt-file.
- "Load data source (Excel file)" checkbox:
When the checkbox is activated, the data source (Excel file) is also loaded when selecting an opt-file.
- "File" selection button
 :
:Click this button to select the Excel- or CSV-file for the import. The file path is shown next to the button.
- "Worksheet" combobox:
Select the worksheet from the Excel file that contains the data you wish to import. This combobox only applies to Excel files.
- "With header" checkbox:
Activate this checkbox if the first row of the Excel worksheet contains a header row with the definition of the column names that you wish to accept.
Excel Interop text driver
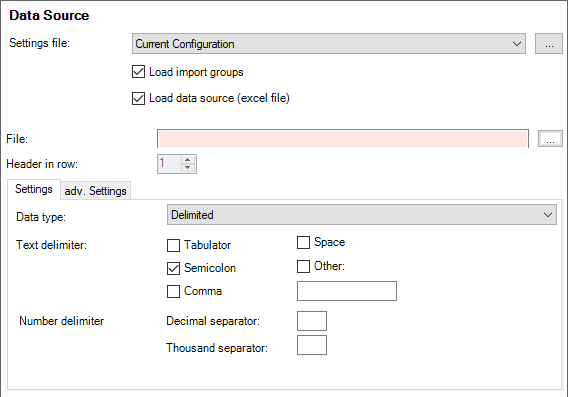
Figure: Excel Import Dialog - Data source with Excel Interop driver - Settings tab
- "Settings file" combobox:
Click the button to load a new settings file.
- "Last Configuration from Auto Saving" entry:
The most recently used settings are assumed.
- "Current Configuration" entry:
The current settings are used.
- Selecting the most recently used opt-file:
Activates the use of the most recently opt-file.
- "Last Configuration from Auto Saving" entry:
- "Settings file" selection button
 :
:Click on this button to select an opt-file for the Excel import settings. The file path is shown next to the button.
- "Load import groups" checkbox:
When the checkbox is activated, the import groups are also loaded when selecting an opt-file.
- "Load data source (Excel file)" checkbox:
When the checkbox is activated, the data source (Excel file) is also loaded when selecting an opt-file.
- "File" selection button
 :
:Click this button to select the Excel- or CSV-file for the import. The file path is shown next to the button.
- "Header in row" combobox:
Select the row in which the header row of your Excel spreadsheet is located to accept the Excel data descriptions in FACTON.
Settings tab
Define the settings for data structuring on this tab.
- "Data type" combobox:
Shows the data type that can be used to describe content.
- "Text delimiter":
Activate the checkbox for the separator you wish to use to separate the contents of the Excel file. The text delimiters "Tabulator", "Semicolon", "Comma" and "Space" are available.
If you wish to use a different separator, enter the delimiter of the "Other" entry field.
- "Number delimiter":
- "Decimal separator" entry field:
Enter the format for the decimal symbol in the entry field.
- "Thousand separator" entry field:
Enter the format for thousands separators in the entry field.
Example: 1.000.00,00 (DE) or 1,000,00.00 (EN)
- "Decimal separator" entry field:
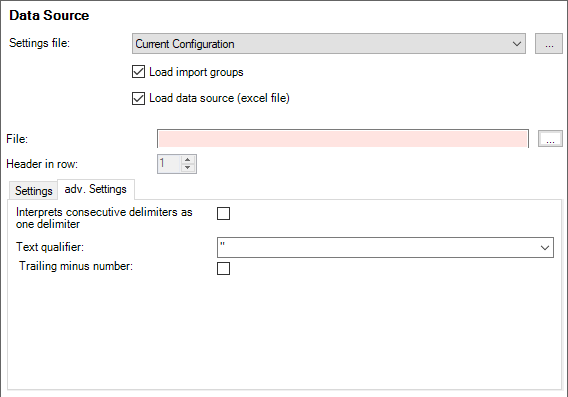
Figure: Excel Import Dialog - Data source with Excel Interop driver - Advanced Settings tab
Advanced Settings tab
The tab allows you to define additional options for structuring data in order to describe the data in more detail.
- "Interpret consecutive delimiters as one delimiter" checkbox:
When this checkbox is activated, multiple consecutive delimiters are interpreted as a single one. (For example, when a text contains multiple spaces).
- "Text qualifier" combobox:
Define the text qualifier used. The Excel import recognizes numbers that are surrounded by the defined text qualifier as text, e.g. material numbers: "0012530".
- "Trailing minus number" checkbox:
When this checkbox is activated, the Excel import identifies numbers with a trailing minus sign as numbers. When the checkbox is not activated, the Excel import identifies these numbers as text.
Open data sources
- Open the "Excel Import" dialog.
- The driver settings are selected.
- In the "Excel Import" dialog, click on Data Source.
The "Data Source" category opens.
- Click on
 next to the "File" entry field.
next to the "File" entry field.The "Open" dialog appears.
- Select the Excel file.
- Confirm your selection with Open.
The file opens.
- Click Accept to apply these data source settings for the import.
The "Data Source" category in the "Excel Import" dialog differs depending on the selected Excel driver.
For more information on driver settings, see System Settings category.
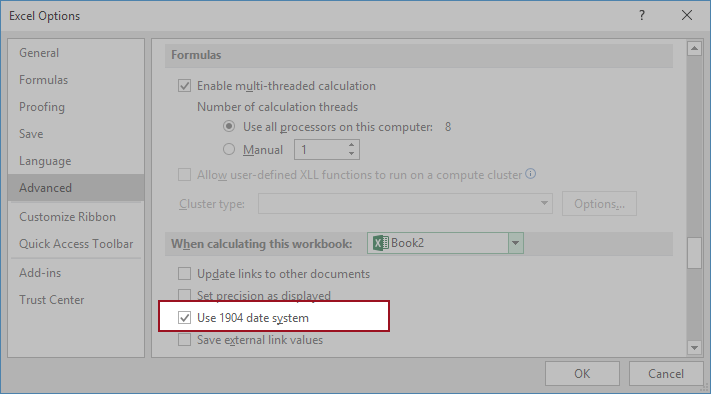
Figure: Microsoft Excel - Excel Options dialog
Figure: Microsoft Excel - Excel Options dialog
FACTON cannot correctly interpret dates if the Use 1904 date system box is checked in Excel files. In this case, date entries from imported Excel files will be interpreted incorrectly.
Infragistics Excel Driver
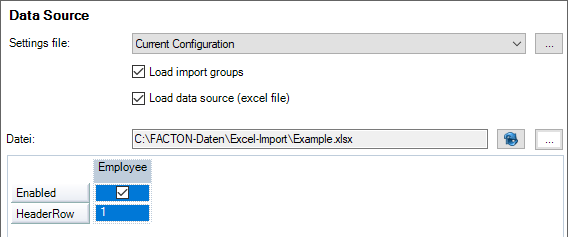
Figure: Excel Import Dialog, Data Source with Infragistics Excel Driver
- "Settings file" combobox:
Click the button to load a new settings file.
- "Last Configuration from Auto Saving" entry:
The most recently used settings are assumed.
- "Current Configuration" entry:
The current settings are used.
- Selecting the most recently used opt-file:
Activates the use of the most recently opt-file.
- "Last Configuration from Auto Saving" entry:
- "Settings file" selection button
 :
:Click on this button to select an opt-file for the Excel import settings. The file path is shown next to the button.
- "Load import groups" checkbox:
When the checkbox is activated, the import groups are also loaded when selecting an opt-file.
- "Load data source (Excel file)" checkbox:
When the checkbox is activated, the data source (Excel file) is also loaded when selecting an opt-file.
- "Refresh" button
 :
:Click this button to reload the Excel file, if it has been opened and changed in the meantime.
- "File" selection button
 :
:Click this button to select the Excel- or CSV-file for the import. The file path is shown next to the button.