Calculate Injection Molding
You can use the Calculate Injection Molding cost model to calculate the process times and costs for the injection molding manufacturing process in plastics processing. In FACTON, there are value rule tables and formulas defined at the cost model providing you with information on:
- the anticipated cycle time,
- the possible process output per time and cycle,
- the material consumption,
- the clamping force and the shot volume of the machine, and
- the primary and secondary processing times.
The table shows typical application scenarios of the cost model for parts and industry:
| Typical Parts | Typical Industries |
|---|---|
|
|
You need knowledge of the
Sequence
The following example illustrates the process and structure of the
The black triangle ◣ helps you identify editable values.
The Consistency Rule Violation check is available to you when entering values. The consistency rule violations check notifies when there are missing values and verifies the accuracy of the values entered.
When you hover over one of the Consistency rule violations icons with your mouse, a tooltip appears with the specific reason for the consistency rule violations.
Step 2: Insert Part
- Select the
 should cost calculation in the Structure view.
should cost calculation in the Structure view. -
In the ribbon, click on Edit > Insert >
Part (Piece).
A part is inserted into the calculation structure.
- Define the following properties in the Details view (General Properties
view schema):
| Material Classification* | Basic Material > Plastic Material > Thermoplast > ABS - Acrylnitril-Buthadiene-Styrene |
| Manufacturing Method* | Primary Shaping > Casting > Injection Molding |
| *FACTON recommends the matching materials and machines according to your choices in the material classification and manufacturing method. | |
You can use the following
For Thermoplast (Basic Materials > Plastic Material > Thermoplast):
- PE - Polyethylene > PE-HD - Polyethylene high density
- PE - Polyethylene > PE-HD - Polyethylene low density
- PP - Polypropylene
- PA - Polyamide > PA 6 - Polyamide 6
- PA - Polyamide > PA 66 - Polyamide 66
- PA - Polyamide > PA 11 - Polyamide 11
- PA - Polyamide > PA 12 - Polyamide 12
- PS - Polystyrene
- ABS - Acrylnitrile-Buthadiene-Styrene
- SAN - Styrene-Acrylnitrile
- ASA - Acrylonitrile Styrene Acrylate
- PC - Polycarbonate
- PC / ABS - Polycarbonate/Acrylnitrile Buthadiene Styrene
- PVC - Polyvinylchloride > PVC-U - Polyvinylchloride Unplasticized (hard)
- PVC - Polyvinylchloride > PVC-P - Polyvinylchloride Plasticized (soft)
- PMMA - Polymethyl methacrylate
- PET - Polyethylene terephthalate
- PBT - Polybutylene terephthalate
- POM - Polyoxymethylene
- PPE/PA - Polyphenylene ether/Polyamide
- PSU - Polysulfone
- PES - Polyethersulfone
- CA - Cellulose acetate
- CP - Cellulose proprionate
- CAP - Cellulose acetopropionate
- CAB - Cellulose acetobutyrate
- PTFE - Polytetrafluoroethylene
- ETFE - Ethylene tetrafluorethylene
- FEP - Tetrafluorethylene/Hexafluorpropylene
- PCTFE - Polychlortrifluorethylene
For Elastomers (Basic Materials > Plastic Material > Elastomer):
- EVA - Ethylene Vinyl Acetate
Step 3: Insert Process
- Select the
part in the Structure view.
-
In the ribbon, click on Edit > Insert >
Process.
A process is inserted in the calculation structure.
-
In the Details view (Calculation view schema
), select the manufacturing valuation Calculate Thermoplastic Injection Molding.
The process is automatically renamed to "Injection Molding".
A new group Manufacturing Valuation appears with sub-groups.
-
In the Details view, click on the filter symbol and activate the checkbox for the values to be entered.
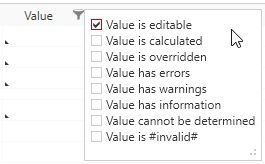
-
For example, enter the following values:
Input parameters Runner Type Hot Runner Cavity Count selected 2.00 pc/cycle Component 1 Material Classification is automatically assumed from the
part
Material Selection ABS - Granules
After selecting, the density and other material parameters are shown.
Part (Component) Weight 0.1 kg/pc Projected Area of Part 50 cm²/pc Maximum Wall Thickness 3 mm Machine Selection A matching machine is being determined based on the calculated values for clamping force and shot volume.
You can also choose a different machine from the combobox.
Labor Group EG05
The corresponding labor costs for the worker are determined based on the sector, the reference location, the reference date, and the labor group.
Number of Workers 2 -
Enter some more values for other process parameters, tools and fixtures.
Other Process Parameters Slider Type Mechanical Slider Insertion Parts Necessary 
Part Removal Type Robot Unload
A further property for selecting the robot unloading type.
Unload Robot Unload Robot Industrial robot | Payload: 6.00 kg | Reach: < 1,820.00 mm Tools and Fixtures Tool Cost 25,000.00 EUR % Tool Maintenance 2 %/a Fixture Cost 2,500.00 EUR % Fixture Maintenance 2 %/a
Based on the selected material classification you can choose a material in the material selection. Accordingly, the following property values are determined via value rules:
- Density
- Available Clamping Force
- Melt Temperature
- Tool Temperature
- Demolding Temperature
- Defusion Rate
The properties are shown at the process in the Details view (Calculation view schema ) under Manufacturing Valuation > Miscellaneous Parameters > Component 1 > Material.
Step 4: Complete Structure
Based on your entries, the BOM structure of the cost model is being automatically created via the "Complete Structure" function.
Complete Structure of the Cost Model
- Select the
process in the Structure view.
- Right-click > Complete Structure.
Alternative: F11 in the Structure view or Details view.
Based in your selection, a structure is automatically completed.
Further changes are not applied immediately.
Perform the "Complete Structure" action again to update your cost model.