Customize Views
You can flexibly customize the display of the views. You can resize the views and also change the position of the Details view. The following options are available for arranging the views in the workspace:
Enlarge or reduce view
You can increase or decrease the height or width of the different views in the workspace.
Resize Workspaces
- Move the mouse cursor over the divider between two views.
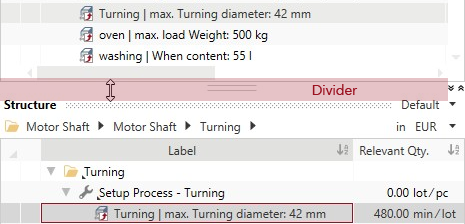
The mouse cursor becomes an arrow symbol.
- Click and hold the left mouse button and pull the divider up or down.
Show and hide view
You can show and hide all views in the workspaces with the buttons ![]() .
.
An Example:
The arrows on the button ![]() point away from the Used Objects view. By clicking the button
point away from the Used Objects view. By clicking the button ![]() , the Used Objects view maximizes and the Structure view minimizes.
, the Used Objects view maximizes and the Structure view minimizes.
The arrows on the button ![]() point away from the Structure view. By clicking the button
point away from the Structure view. By clicking the button ![]() , the Structure view maximizes and the Used Objects view minimizes.
, the Structure view maximizes and the Used Objects view minimizes.
Alternatively, double-click on the divider to show and hide the views.
Or show and hide all views via the ribbon.
Show and Hide view
- You are logged in as Calculator.
- You are in the Calculations workspace.
- In the ribbon, click on View.
- Activate or deactivate the checkbox in the Show/Hide group to show or hide the view.
Alternative:
Arrange Details view horizontally or vertically
You can arrange the Details view of the workspaces using the horizontal or vertical buttons ![]() .
.
Alternatively, click the middle mouse button on the divider to arrange the Details viewhorizontally or vertically.