Defining price bases and MSR factors in Data Administration
In the Data Administration you can add a price base and MSR factor to raw materials.
To distinguish between suppliers, customers and exchanges, the "Origins" area of FACTON Data Administration is extended by the folders "Customers" and "Exchanges". The basic data of each customer or exchange depends on the data of the suppliers.
The difference between prices/price bases of commodity groups can be defined via the "Price origin" column, with the "Origin" column storing the corresponding price value.
Material surcharge factor
The MSR factor is specific for the product’s manufacturing process. It is specified as a percentage and describes the additional number of the raw materials required to produce the respective part.
Purchased part: Screw (Mass: 10 g, Copper content: 2 g)
Assuming an MSR factor of 50 %, 3 g of copper are required to produce the screw.
Do not mistake the MSR factor for the MSR value.
Create origins and purchased parts
-
In the ribbon, click on View > Data Administration
 .
.The "Data Administration" dialog opens.
-
In the "Origins" category, create new stock exchange, customer and supplier.
Example- Supplier: Create the "Test supplier".
- Stock exchange: Create the "Test stock exchange".
- Customer: Create the "Test customer".
-
In Data Administration, switch to the "Parts" category and create a new purchased part. Go to the "Special" tab.
Example- Create the purchased part "Test purchased part".
- Enter the following values in the upper table of the "Prices" tab:

Figure: "Data Administration" dialog, "Purchased parts" category
In Data Administration, switch to the "Materials" category and create a new raw material. Go to the "Special" tab.
- Create the "Test raw material".
- Enter the following values in the upper table of the "Prices" tab:
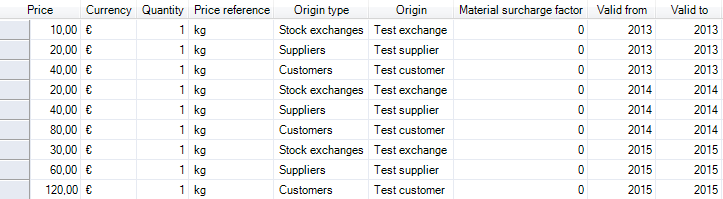
Figure: "Data Administration" dialog, "Materials" category
You can overwrite the supplier conditions of the purchased part as needed.
- In the "Prices" tab, switch to the "Purchased parts" category.
- In the upper table, select the first price line.
- In the table below, select the Name "Test raw material".
-
Change the price bases as follows:
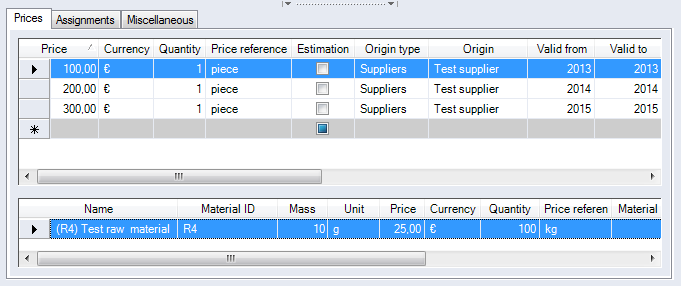
Figure: "Data Administration" dialog, "Purchased parts" category
The MSR factor is just a production-specific surcharge. It is negotiated in conjunction with the material price base.
Assigning purchased parts and raw materials
- In Data Administration, switch to the "Parts" category
- In the sub-category "Purchased parts", click on the folder containing your newly created purchased part.
- Switch to the "Special" tab.
-
Right-click in the "Assignments" tab and add the raw material.
ExampleAssign the "Test raw material" to the "Test purchased part" (section "Assignments between master data").
-
In the "Assignments" tab, enter the following values for mass and unit into the table:
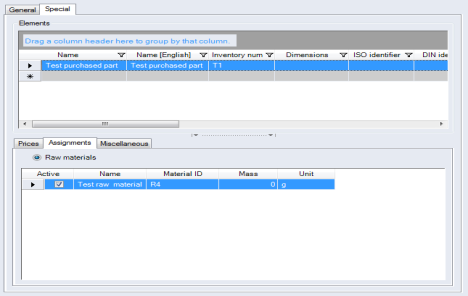
Figure: "Data Administration" dialog, "Purchased parts" category
-
The assignment of raw materials to purchased and standard parts is essential for the MSR calculation.