Project Settings
Project-specific settings are only valid for the currently opened project. The preceding project settings are kept when you reopen the project, provided you saved the project when you closed it.
The menu item is only displayed if at least one project is open.
General
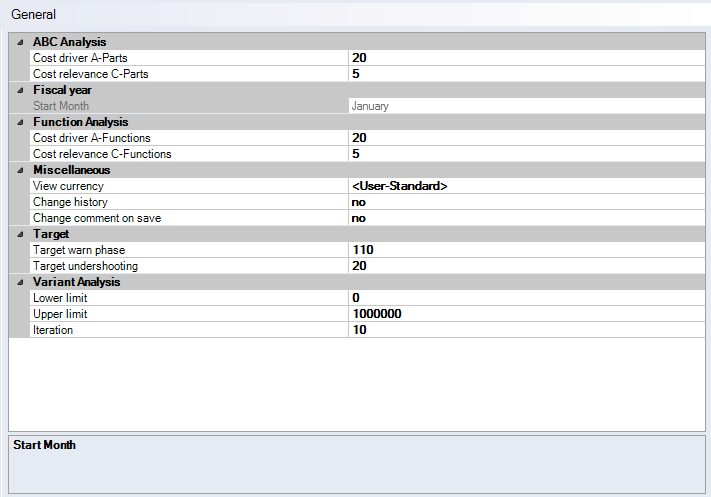
"ABC analysis" group
-
"Cost relevance C-Parts" entry field
Enter a percentage value for the share of total costs of a project. If a part costs less than this share in the project it is classified as a C-part.
-
"Cost driver A-Parts" entry field
Enter a percentage value for the share of total costs of a project. If a part costs more than this share in the project it is classified as an A-part.
"Function Analysis" group
-
"Cost relevance C-Functions" entry field
Enter a percentage value for the share of total costs of a project. If a function costs less than this share in the project it is classified as a C-function.
-
"Cost driver A-Functions" entry field
Enter a percentage value for the share of total costs of a project. If a function costs more than this share in the project it is classified as an A-function.
"Fiscal year" group
-
"Start Month" output field
Shows the start month of the project as set in production planning.
"Miscellaneous" group
-
"Change history" combobox
Select if you wish to track changes for the current project. If the change history is activated for all projects, it cannot be deactivated for the current project (see File > Settings > System > Change history > "Always activate for all projects" checkbox).
-
"View currency" combobox
Select the currency to be displayed in the project. If the "<User Standard>" entry is selected the project uses the currency selected in File > Settings > User > Unit system > Costs.
-
"Change comment on save" combobox
Select to enable the user to comment on changes when saving the project. Requirement: Change history must be activated.
"Target" group
Enter the thresholds or threshold ranges for the target traffic light in this group. If a threshold is exceeded or undershot, the traffic light changes.
-
"Target warn phase" input field
Enter a limit as a percentage for a calculation element's production costs. If the production costs of a calculation element exceed the percentage limit, the target traffic light is red - the production costs are too high
 . The target traffic light remains yellow as long as the limit for the target warn phase is not reached
. The target traffic light remains yellow as long as the limit for the target warn phase is not reached  .
. -
"Target undershooting" input field:
Enter a threshold value as a percentage for a calculation element's production costs. If the production costs of a calculation element fall below the percentage limit, the target traffic light is yellow with an exclamation mark - the production costs are too low
 . This specifies the cost threshold the manufacturing costs must not undershoot.
. This specifies the cost threshold the manufacturing costs must not undershoot.
Further Information see Monitor compliance with target traffic lights.
"Alternative Analysis" group
-
"Lower limit" input field
Enter the default value for the lower limit of quantity to be used in the "Variant Analysis" report.
-
"Upper limit" input field
Enter the default value for the upper limit of quantity to be used in the "Variant Analysis" report.
-
"Iteration" entry field
Defines how often an intermediate result between upper and lower limit of the quantities is displayed in the "Alternative Analysis" report.
Set Target Cost Thresholds per Calculation Year
This functionality is only available if FACTON has been customized accordingly.
-
Open the "Settings" dialog.
-
Navigate in the tree structure to project > General.
-
Select the "Target undershooting" or "Target warn phase" entry in the table.
-
Click on
 .
.The "Target thresholds per year" dialog opens.
-
Enter the thresholds for the target traffic light in the "Undershooting" and "Warn phase" columns for each calculation year.
- Confirm your entries with OK.