Use the MSR value in Costing
By default, the calculated MSR value is not applied to the cost calculation. By using the costing scheme, the MSR value can be:
- defined as part of a total row (e.g. production costs)
- subject to additional surcharges itself (as part of a total row).
MSR value as part of a total row
- In Data Administration, switch to the category Basic data > Costing scheme > Surcharge rates
 .
. - Navigate to the group which the MSR value should apply to.
-
In this group, create the MSR value as a new surcharge rate with surcharge type "Definition" and as a surcharge on "Direct material surcharge costs".
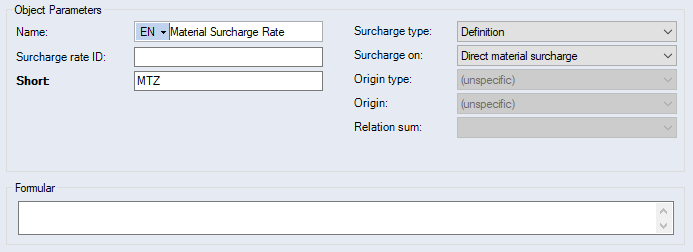
Figure: "Data Administration" dialog, Basic data > Surcharge rates
Hint-
Navigate to the lowest group in the hierarchy with type "Total row product" (e.g. prime costs).

Figure: "Data Administration" dialog, category Basic data > Costing scheme
-
-
In this group, add a new group (if not already existing) named "Production costs". Set the group’s type to "Total row part".

Figure: "Data Administration" dialog, category Basic data > Costing scheme
In the "Production costs" group, create a new group (if not already existing) named "Material costs". Set the group’s type to "Definition".
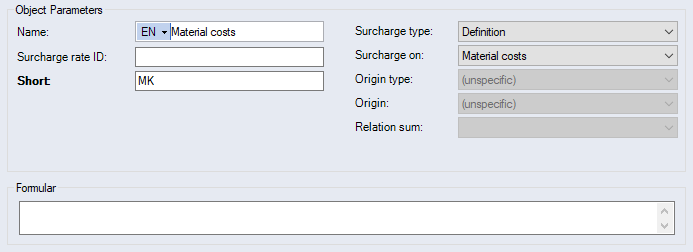
Figure: "Data Administration" dialog, category Basic data > Costing scheme
In the "Production costs" group, create the surcharge rate named "Material surcharge rate" of surcharge type "Definition" on "Direct material surcharge costs".
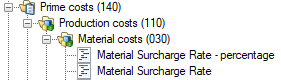
Figure: "Data Administration" dialog, category Basic data > Costing scheme (tree structure)
The surcharges that apply to the MSR value will now be included in the production costs.
MSR value with additional surcharges
- In Data Administration, navigate to the sub-category "Costing scheme" of "Basic data" category.
- If you have not yet created the MSR value as a surcharge rate, repeat steps 2 and 3 of the previous section "MSR value as part of a total row".
-
Create a new surcharge rate in the "Costing scheme" category. Select "Percentage" as "Surcharge type" and define the "Surcharge on" as "Direct material surcharge costs".
ExampleCreate a surcharge named "Material surcharge rate percentage".
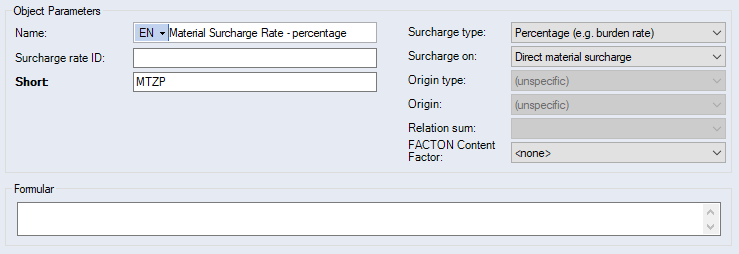
Figure: "Data Administration" dialog, category Basic data > Costing scheme
Switch to the "Special" tab and assign a "Location" origin to the basis data type.
In the "Other Parameters" group, enter any values for the different calculation years. Double-click in the corresponding row to edit the percentages.
-
Create a new basis data type named "Test basis data type"
 .
. -
In the "Special" tab, add a new link to the test location.
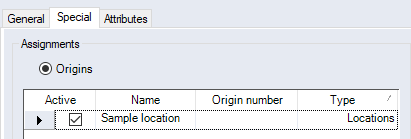
Figure: "Data Administration" dialog, category Basic data > Basic data types
For the years 2013, 2014 and 2015, enter a percentage value for the basic data type "Material surcharge percentage".
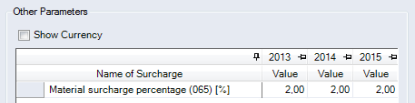
Figure: "Data Administration" dialog, Basic data > Basic data types > Test basic data type, Special tab