Origin Filter
You can administer origin-dependent dynamic data (purchased parts, cost center rates) in Data Administration. The origin filter determines which data records are displayed in the project’s List Style or report and are relevant for costing. Please note that dynamic data settings (File > Settings > System > Dynamic Data) can also be applied to filtered data.
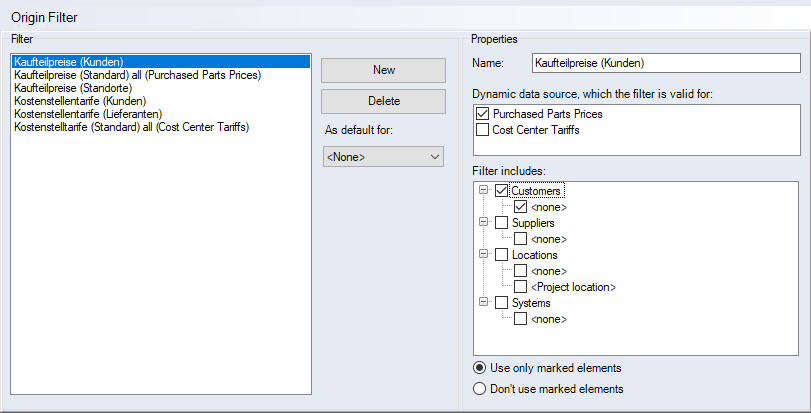
"Filter" group
-
List of origin filters
Displays a list of the origin filters.
-
"New" button
Create a new origin filter.
-
"Delete" button
Deletes the highlighted origin filter from the list.
-
"As default for" combobox
Select dynamic data (purchased part prices and cost center rates) for which the filter is used by default.
"Properties" group
-
"Name" input field
Enter the name of the origin filter.
-
"Dynamic data source which the filter is valid for" selection
-
"Purchased Parts Prices" checkbox: The selected filter applies for purchased part prices.
-
"Cost Center Rates" checkbox: The selected filter applies for cost center rates.
-
-
"Filter includes" tree structure for origins
Displays a tree structure of the origins from FACTON master data. Activated origins are accordingly marked for the filter.
HintIf you only stored the origin type in Data Administration but not the origin of a purchased or standard part, you may filter <none> origins to find empty ones.
The "<Project location>" can also be used as origin filter so that the location selected in the production planning (Project Cockpit) for determining location-specific purchased part prices or cost center tariffs.
-
"Use only marked elements" option
When selected, only the origins selected in the tree structure are used when filtering.
-
"Don’t use marked elements" option
When selected, all origins selected in the tree structure will not be used when filtering.
Herkunftsfilter anpassen
When assigning purchased and standard parts to a project, FACTON enables you to filter by origin.
For this purpose, locations, suppliers, customers or systems in the master data can be formed into groups of origins. which can then be used as criteria when filtering purchased and standard parts.
Create Origin Filter
- Open the settings and display the Origin Filter.
-
Click New.
This creates a new origin filter and the Properties group becomes available.
- Enter a name in the Name field.
- In the tree structure, select the origins you want to include in the origin filter.
- Confirm your entries with OK.
Edit Origin Filter
- Open the settings and display the Origin Filter.
- Select an origin filter in the list and the Properties group becomes available.
- Edit the properties.
- Confirm your entries with OK.
Set Origin Filter as Default
- Open the settings and display the Origin Filter.
- Select an origin filter.
- Select the dynamic data type for which the filter should be used by default in the As default for combobox.
- Confirm your entries with OK.
Delete Origin Filter
- Open the settings and display the Origin Filter.
- Select an origin filter.
- Click Delete. The origin filter is deleted.
- Confirm your entries with OK.