This dialog is used to assign purchased parts and standard parts to a project.
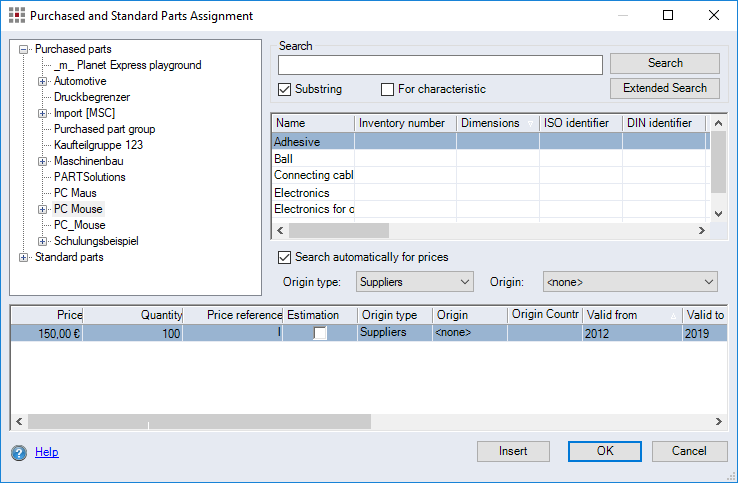
Figure: Purchased and Standard Parts Dialog
"Search" group:
The search feature enables you to search for available purchased/standard parts.
-
Entry field:
Enter a character string to use to search through purchased or standard part properties depending on which checkboxes are activated.
-
Search button:
Click the button to start the search. The result, which consists of the all matching purchased/standard parts, will be displayed in the table of purchased/standard parts. In the structure view of the multi-level choice, an item called "Search result" will be displayed. Selecting the item allows you to return to the last search result at any time.
-
Extended Search button:
Click here to perform a more advanced search. A dialog opens, allowing you to set additional parameters. When you have selected your parameters, first click on the Search button and end the dialog with Close. The search result will be displayed in the purchased/standard parts table.
Further Information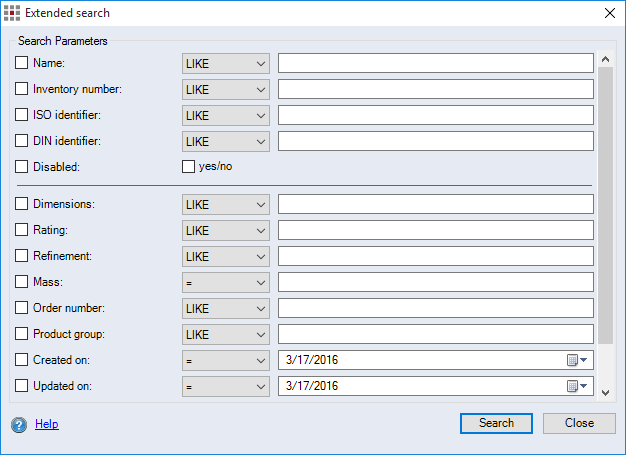
Figure: Extended Search dialog
-
"Substring" checkbox:
Activating this checkbox searches for the character string entered in the purchased/standard parts properties. When the checkbox is deactivated, the purchased/standard parts property must be an exact match for the character string.
-
"For characteristic" checkbox:
When this checkbox is activated, the property of the purchased/standard parts to be searched is the characteristic. When the checkbox is deactivated, the property of the purchased/standard parts to be searched is the name.
Dialog elements without group:
-
Multi-level choice structure view:
Displays a structure view of the purchased/standard parts. Selecting a group will display all the purchased/standard parts in the group in the table of purchased/standard parts. If the "All entries" item is selected, all purchased/standard parts are displayed. Once a search has been executed, the "Search result" item becomes available. If selected, the result of the last search is displayed.
-
Table of purchased/standard parts:
Displays the purchased/standard parts in the highlighted group in the structure view.
-
"Search automatically for prices" checkbox:
Activating this checkbox copies all of the prices into the project and selects a valid price for the calculation automatically based on the calculation year. When the checkbox is not activated, the selected price in the table of quantities, validities and prices is used.
-
"Origin type" combobox:
Preselect the type so that you can chose an origin from the "Origin" combobox.
-
"Origin" combobox:
When activating the "Search automatically for prices" checkbox, you can only use the "Origin" combobox to search for prices of a specific origin. The program only displays origins of the respective origin type that have prices attached.
For more information on automatic price search, see Dynamic Data.
-
Table of quantities, validities and prices:
Displays all the prices for the purchased/standard part highlighted in the table of purchased/standard parts as a function of the quantity and the validity.