Create, copy and delete exchange rates
You can also create other folders and/or exchange rate tables to the "Origin type" folder. The "Origin type" folders define the object parameter "Origin type" of all containing folders and exchange rate tables. As master data admin, you can copy and paste exchange rates from one exchange rate table into another. You can also copy and paste exchange rates from and to Excel.
Folder/ Create Exchange Rate
- Right-click on a group of an origin type ► New ►
 Exchange rate table in the "Exchange rates" category.
Exchange rate table in the "Exchange rates" category. A new exchange rate table is created under the selected origin type.
- Change the default name in the "Name" entry field.
- Enter an ID in the "Key" entry field.
- Click Apply.
The data are saved in Data Administration.
Create Exchange Rates
- Select and expand the "Exchange rates" category.
The folders of the origin types and the default exchange rate table are displayed.
- Expand that origin type folder for whose exchange rate table you wish to create an exchange rate for.
- Switch to the "Calculation" tab.
- Click in the row with the star
 .
. A new exchange rate is created.
- In the from "From currency" column, select the source currency.
- In the "To currency" column, select the target currency you want to convert into.
- In the "Rate from" column, enter the exchange rate for converting from the source currency to the target currency.
- In the "Rate to" column, enter the exchange rate for converting from the target currency to the source currency.
- Right-click on the "Rate to" column.
The context menu opens.
- Click on Set Reciprocal of the other value.
The value of the other relevant exchange rate is determined and entered.
- Enter a validity period for the exchange rate.
- Click Apply.
The data are saved in Data Administration.
Alternative: Specify reciprocals
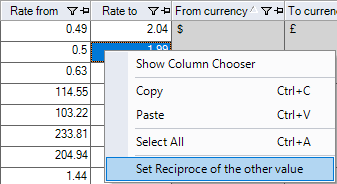
Figure: Exchange Rates, Calculation Tab, Context Menu
The value in the "Rate to" column is not automatically determined after a change is made in the "Rate from" column.
Copy and Paste Exchange Rate
- Select and expand the "Exchange rates" category.
The folders of the origin types and the default exchange rate table are displayed.
- Expand that origin type folder for whose exchange rate table you wish to create an exchange rate for.
- Switch to the "Calculation" tab.
- Select the exchange rate by clicking inside the last column on the left.
The entire row is selected and can be copied.
Press and hold CTRL to select multiple rows.
- Right-click on
 in the first row of the left column.
in the first row of the left column. The context menu opens.
Alternative: Right-click in the highlighted area.
- Click Copy.
- Expand that origin type folder into whose exchange rate table you wish to paste an exchange rate.
- Switch to the "Calculation" tab.
- Right-click in the row with the star
 .
. The context menu opens.
- Click Paste.
The selected and copied exchange rates are inserted.
- Click Apply.
The data are saved in Data Administration.
Delete Exchange Rates
- Select and expand the "Exchange rates" category.
The folders of the origin types and the default exchange rate table are displayed.
- Expand that origin type folder of whose exchange rate table you wish to delete an exchange rate from.
- Switch to the "Calculation" tab.
- Select the exchange rate by clicking inside the last column on the left.
The entire row is selected and can be copied.
Press and hold CTRL to select multiple rows.
- Right-click on
 in the first row of the left column.
in the first row of the left column. The context menu opens.
Alternative: Right-click in the highlighted area.
- Click Delete.
The selected exchange rates are deleted.
- Click Apply.
The data are saved in Data Administration.