Use Import Groups for structuring data
Follow these steps to assign a relative group path:
Use import group
- Open the "Excel Import" dialog.
- Open an Excel data source. (see Open data sources)
- In the "Use import groups" group, activate the data category checkbox (employees, parts, raw materials, etc.) to structure the data in import groups.
- Select the delimiter for the group levels in the "Separator for rel. paths" entry field.
- Choose how you wish to handle objects that need to be imported and/or updated by selecting one of the three options of the "Use import groups" group.
If you do not have access rights to the selected import group, this group is shown in red. Then, importing is not possible.
Make sure that the delimiter in the "Excel Import" dialog matches that of the Excel table.
Example:
"Excel Import" dialog:

Figure: Excel Import dialog, Separator for relative group paths
Excel spreadsheet:
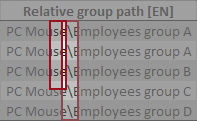
Figure: Excel table detail, Separator for relative group paths
The following chapters show various possible combinations of import groups and relative paths using an example for Excel master data import for employees.
Without import group and without relative group path
Example: Excel spreadsheet for the Employee import

Figure: Excel spreadsheet
Enter the following import group and assignment settings in the "Excel Import (Employee)" dialog:
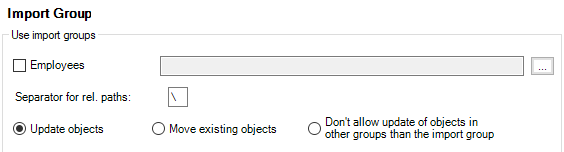
Figure: Excel Import (Employee) dialog, WITHOUT import groups
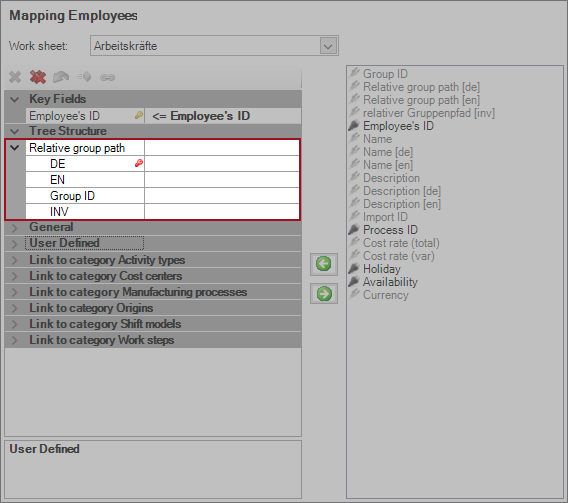
Figure: Excel Import (Employee) dialog, Mapping Employees, WITHOUT relative group path
Result:
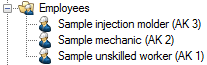
Figure: Data Administration detail – without import group and without relative group path
Without import group and with relative group path
Example: Excel spreadsheet for the Employee import

Figure: Excel spreadsheet
Enter the following import group and assignment settings in the "Excel Import (Employee)" dialog:
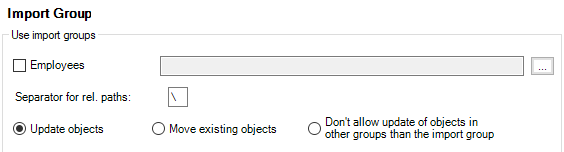
Figure: Excel Import (Employee) dialog, WITHOUT import groups
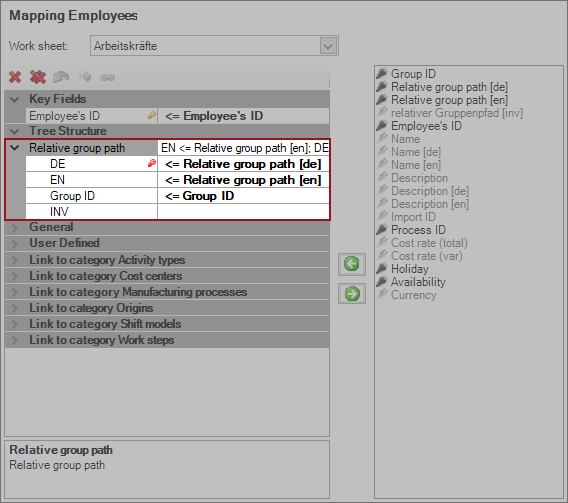
Figure: Excel Import (Employee) dialog, Mapping Employees, WITH relative group path
The language field with the ![]() symbol (red key) shows which language is used in the "Relative group path" FACTON field to search for existing groups.
symbol (red key) shows which language is used in the "Relative group path" FACTON field to search for existing groups.
Result:
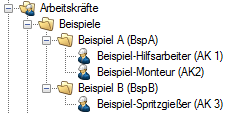
Figure: Data Administration detail – without import group and with relative group path [DE]
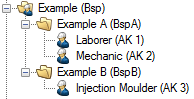
Figure: Data Administration detail – without import group and with relative group path [EN]
With import group and without relative group path
Example: Excel table for the Employee import

Figure: Excel spreadsheet
Enter the following import group and assignment settings in the "Excel Import (Employee)" dialog:
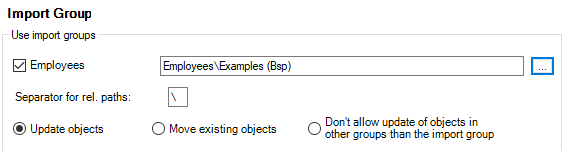
Figure: Excel Import (Employee) dialog, WITH import groups
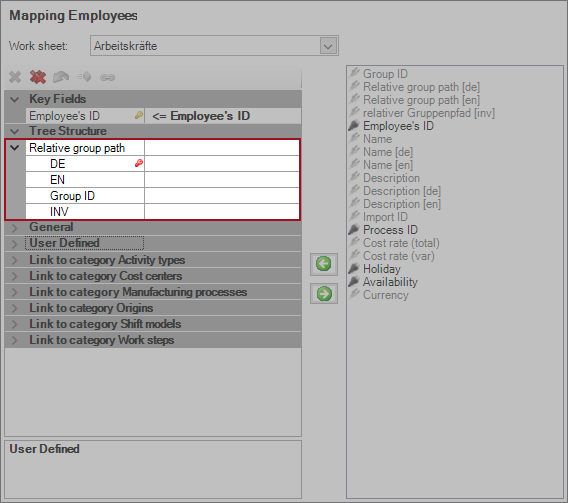
Figure: Excel Import (Employee) dialog, Mapping Employees, WITHOUT relative group path
Result:
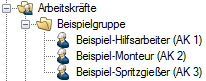
Figure: Data Administration detail – with import group and without relative group path
With import group and with relative group path
Example: Excel table for the Employee import

Figure: Excel spreadsheet
Enter the following import group and assignment settings in the "Excel Import (Employee)" dialog:
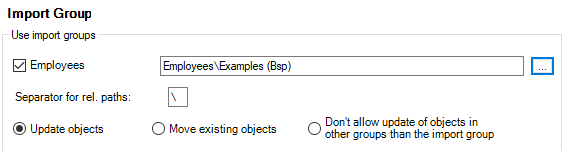
Figure: Excel Import (Employee) dialog, WITH import groups
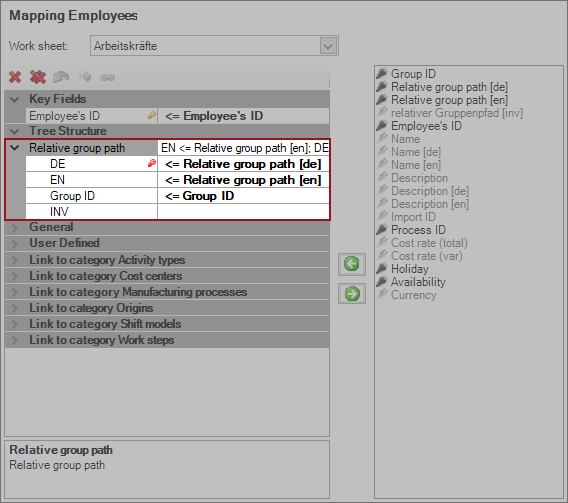
Figure: Excel Import (Employee) dialog, Mapping Employees, WITH relative group path
Result:
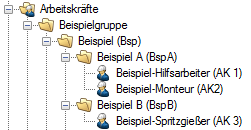
Figure: Data Administration detail – with import group and with relative group path [DE]
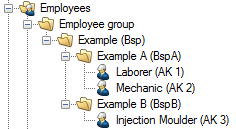
Figure: Data Administration detail – with import group and with relative group path [EN]