Import Group category
Import groups help structuring data.
FACTON structures
- Master data according to folders in the Data Administration
- Projects according to folders in the Workspace Explorer
This folder structure can also be replicated for every data record to be imported. The dialog elements "Import group" and "Separator for rel. paths" along with the assignment of relative paths are provided for this purpose.
The import groups correspond to the respective folders in Data Administration or Workspace Explorer where all data records and new groups are imported to. If no import group is selected, all data records are imported directly under the root node of the corresponding object category.
A relative group path can be entered for each data record to be imported in order to achieve further structuring within the selected import group. It consists of the names of all levels of the branch in the tree structure that are separated by any separator. The "Separator for rel. paths" entry field defines which separator to use in the Excel workbook.
"Use import groups" group
- Excel Import for Master Data and Costing Scheme
- Excel Import of Projects
- Excel Import of Bill of Material
Excel Import for Master Data and Costing Scheme
This group allows you to define whether the data should be imported in a relative group path or not.
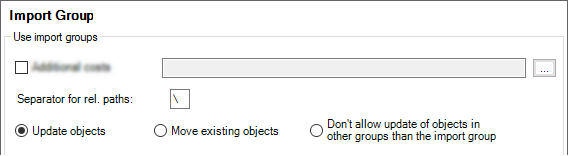
Figure: Excel Import dialog, Import Group for Master Data category
- "<Master data category>"/"<Costing scheme category>" checkbox:
Activate it to import the data in a specific folder in Data Administration.
- "<Master data category>"/"<Costing scheme category>" button:
Select the folder from Data Administration by clicking on the button next to the entry field.
- "Separator for rel. paths" entry field:
Enter the symbol you use to separate paths in your Excel file.
- Option fields:
"Update objects" option:
If the objects to be imported are already in Data Administration, they are updated regardless of the Data Administration folder they are located in.
"Move existing objects" option:
If the objects to be imported are already in Data Administration, they are moved to the selected folder, a combination of import group and relative group path.
- "Don't allow update of objects in other groups than the import group" option:
If the objects to be imported are already in Data Administration and not in the anticipated import group - combination of import group and relative group path - they are neither updated nor moved to the selected folder. The import process skips the objects and an error message is displayed. Objects of the same import group are updated.
NoteSelecting this option moves single objects within a tree structure in Data Administration if the data record to be imported is found in another group of the same object category (according to its search criteria).
WARNINGYou need delete access rights for the folder the objects are located in, as well as the write access rights for the folder you wish to move them to.
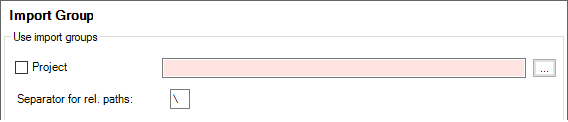
Figure: Excel Import (Project) dialog, Import Group for Projects category
- "Project" checkbox:
Activate it to import the data in a specific folder in Data Administration.
- "Project" button:
Select the folder in Data Administration by clicking on the button next to the entry field.
- "Separator for rel. paths" entry field:
Enter the symbol you use to separate paths in your Excel file.
Excel Import of Bill of Material

Figure: Excel Import (Bill of Material) dialog, Import Group for Bill of Material category
- "Separator for rel. paths" entry field:
Enter the symbol you use to separate paths in your Excel file.